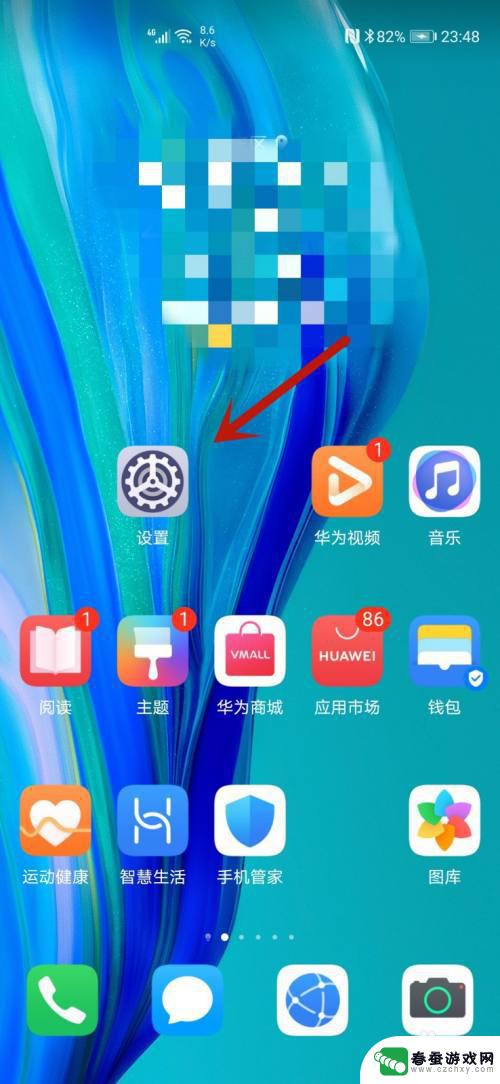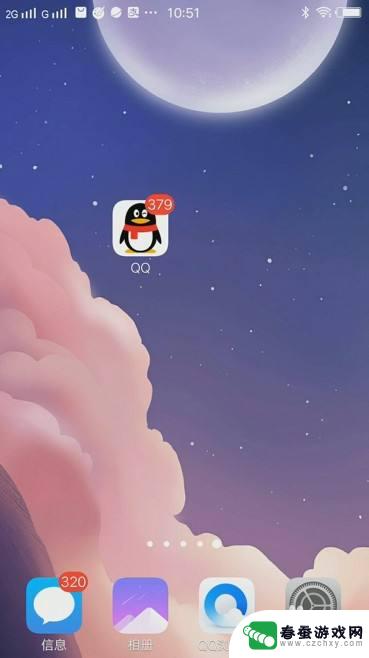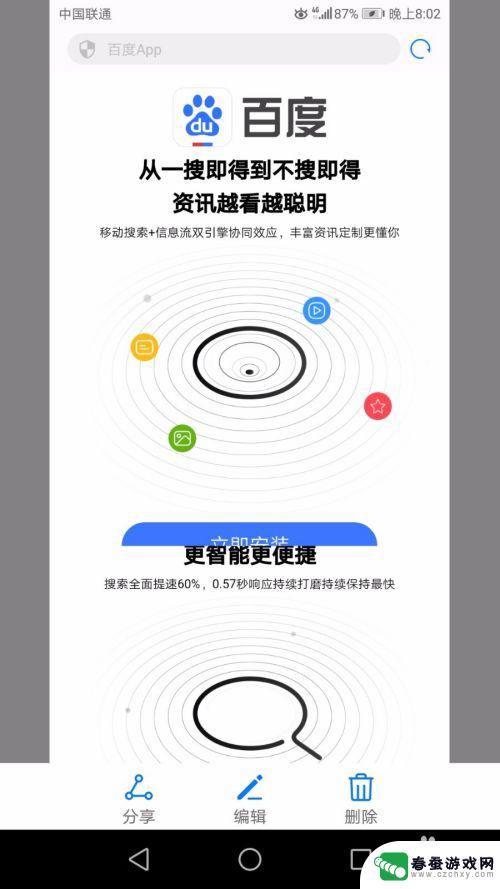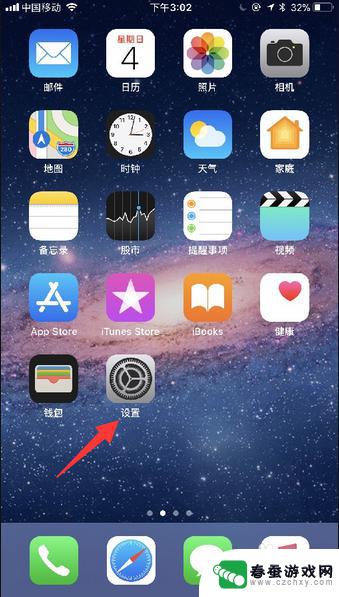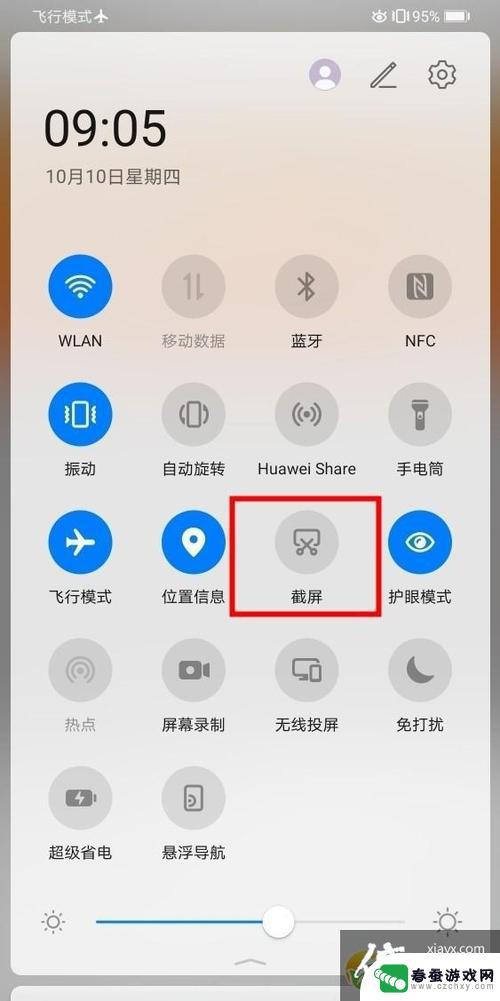苹果手机如何截图连屏 苹果手机双击屏幕截屏设置教程
时间:2024-09-09来源:春蚕游戏网
苹果手机作为一款备受欢迎的智能手机,其截屏功能备受用户青睐,在日常使用中我们经常需要使用截屏功能来记录重要信息或者分享有趣的内容。苹果手机的截屏操作十分简单,只需轻松几步就能完成。本文将介绍苹果手机如何截图连屏以及双击屏幕截屏的设置教程,让您在使用苹果手机时能够更加便捷地进行截屏操作。
苹果手机双击屏幕截屏设置教程
方法如下:
1.首先,打开苹果手机上面的设置功能,进入手机的系统设置功能,如图所示。
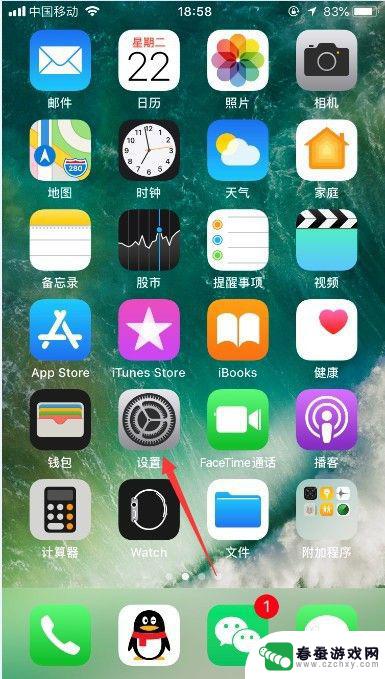
2.进入设置之后,选择其中的“通用”,可以进入手机的通用功能设置,如图所示。
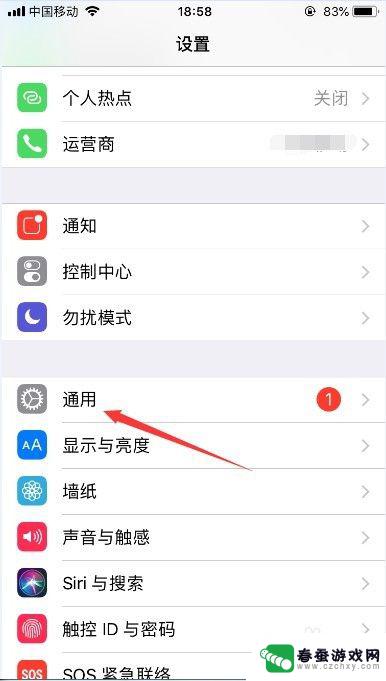
3.进入通用功能设置之后,选择“辅助功能”。可以对苹果手机的一些辅助功能进行设置,如图所示。
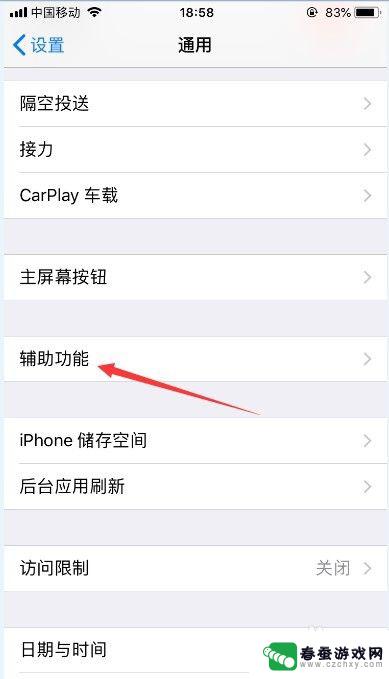
4.进入辅助功能设置之后,选择“辅助触控”。可以对苹果手机屏幕上面的圆点功能进行设置,如图所示。
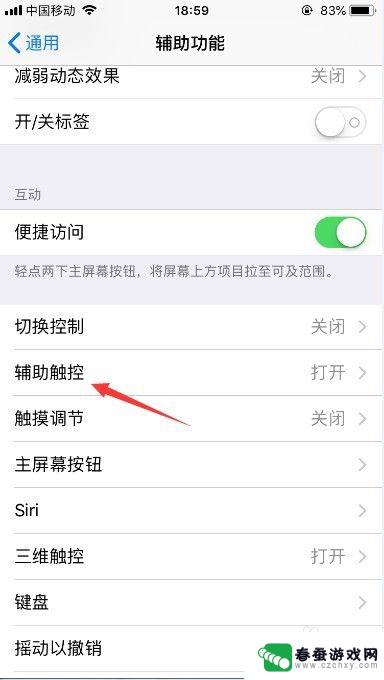
5.进入辅助触控设置之后,选择“轻点两下”,如图所示。
6.那么轻点两下默认是不进行任何操作的,我们选择下面的“屏幕快照”。就可以把苹果手机设置为双击截屏了,如图所示。
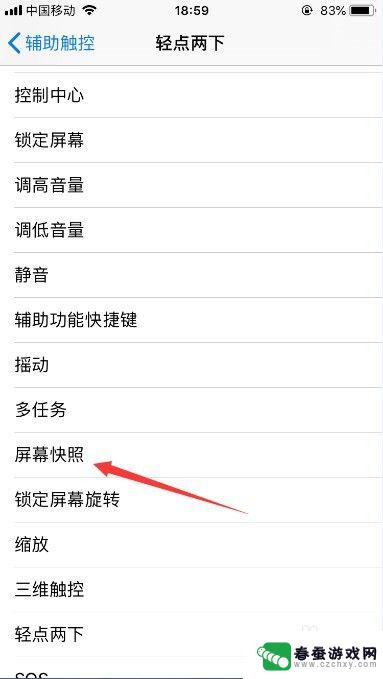
7.那么,可以看到轻点两下的功能,还可以设置为其他的功能,比如调节音量等。
8.以上就是苹果手机怎么双击截屏的方法介绍,希望可以帮到大家。
以上是关于如何在苹果手机上进行截图连屏的全部内容,如果您需要,可以按照小编的步骤进行操作,希望这对大家有所帮助。