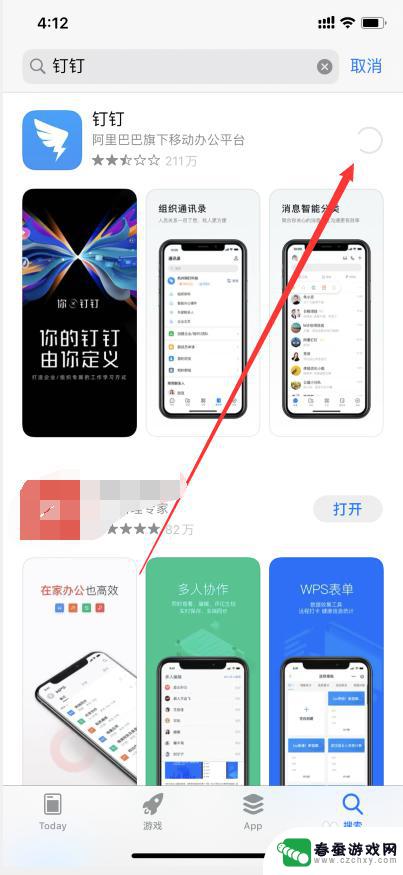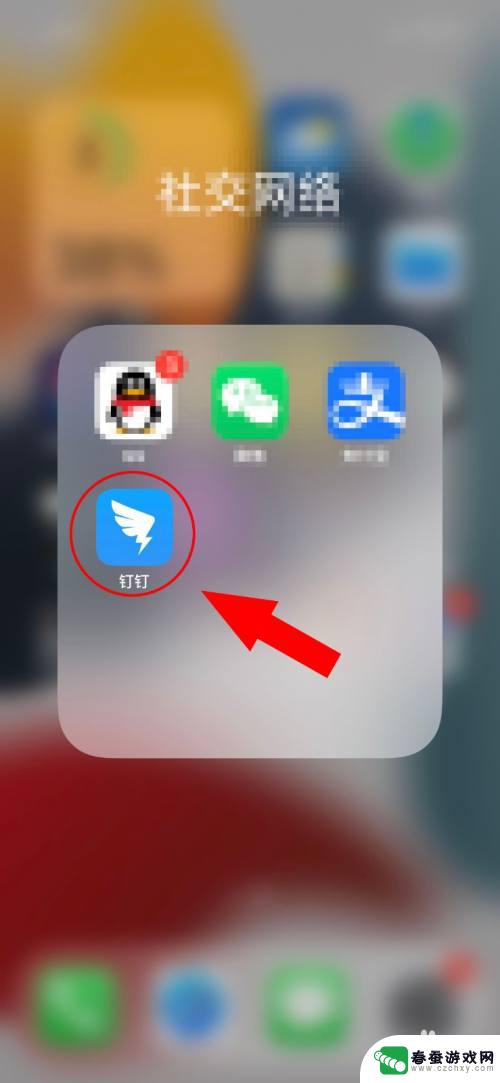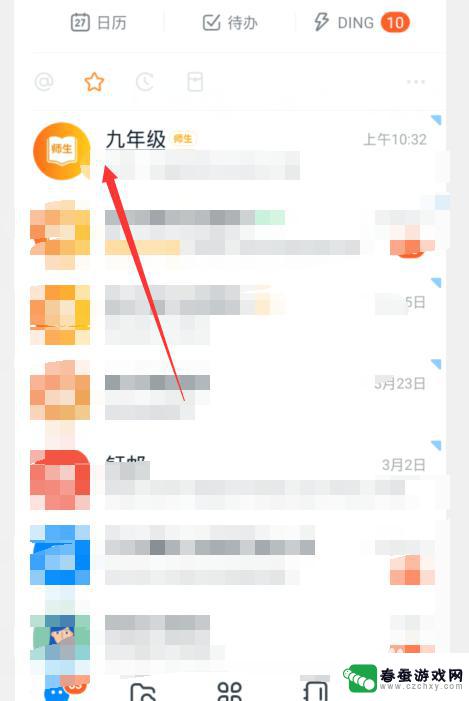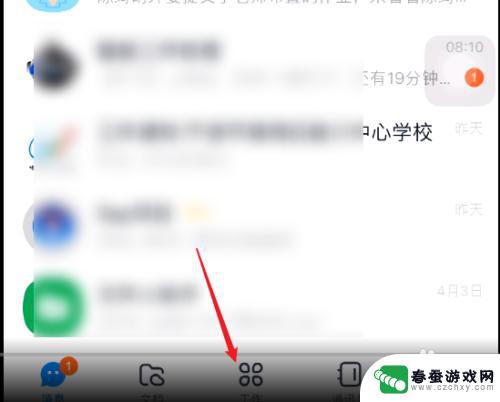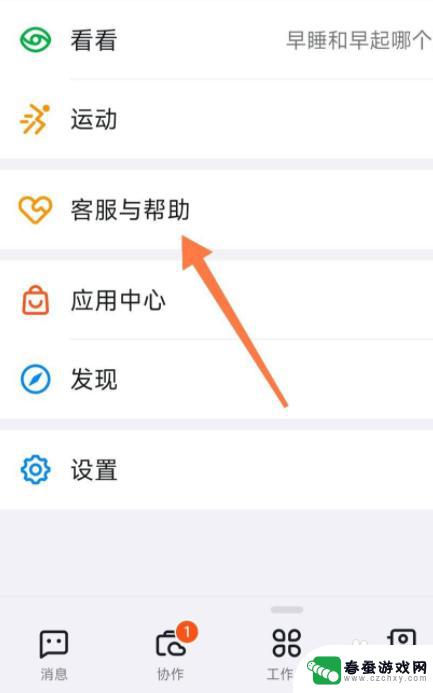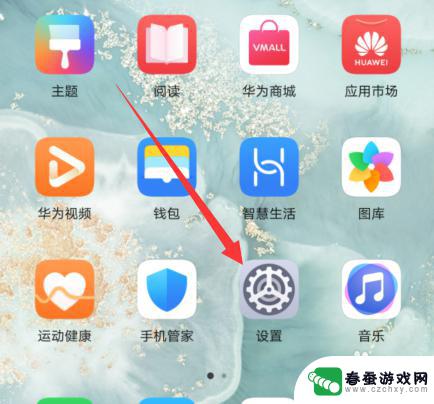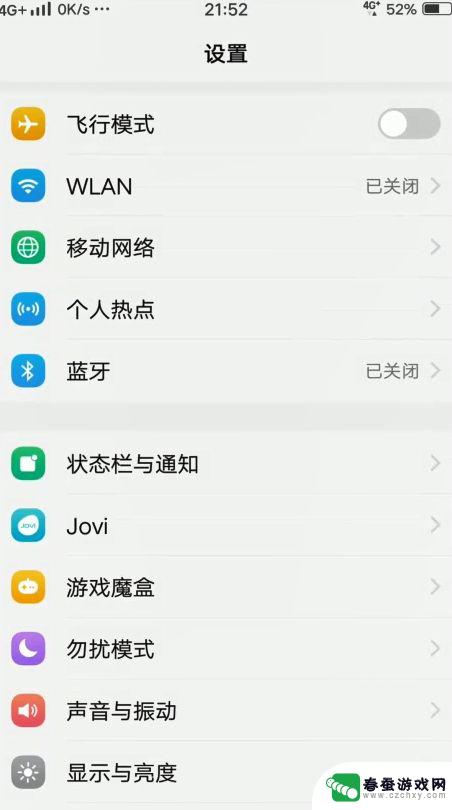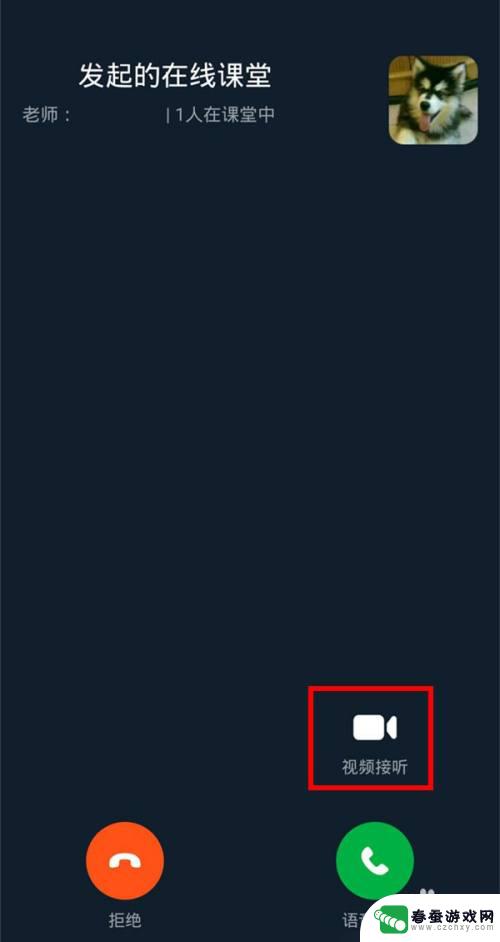电脑上的钉钉怎么卸载 钉钉电脑版怎么卸载windows版本
时间:2024-02-18来源:春蚕游戏网
钉钉作为一款常用的办公沟通工具,无疑为我们的工作带来了很多便利,随着时间的推移,我们也可能需要卸载电脑上的钉钉。钉钉电脑版在Windows系统上如何卸载呢?在本文中我们将为大家详细介绍钉钉电脑版的卸载方法,帮助大家顺利完成这一过程。无论是因为需要清理电脑空间,还是想更换其他的办公工具,掌握正确的卸载方法都是必不可少的。让我们一起来了解吧!
钉钉电脑版怎么卸载windows版本
操作方法:
1.点击任务栏左侧“开始”图标。见下图
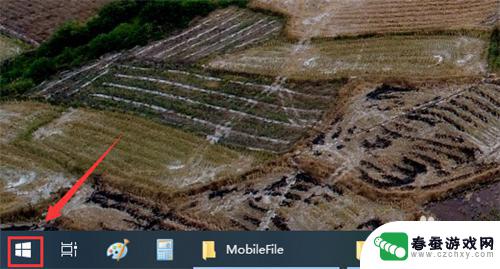
2.在弹出的菜单左侧,点击齿轮状的“设置”图标。见下图
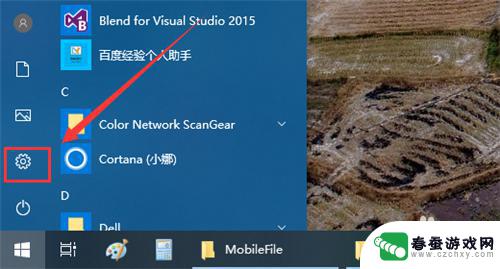
3.在菜单中找到“钉钉”,之后点击它。见下图
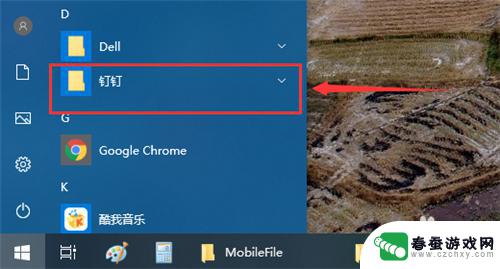
4.在钉钉下拉列表中,点击“Uninstall”。见下图
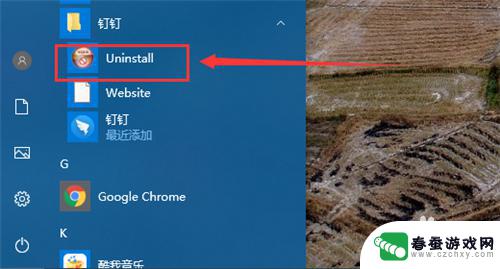
5.打开“钉钉卸载”界面后,点击“卸载”(如果不再需要个人本地数据记录。建议把“删除个人本地数据记录”前的方框打上勾)。见下图
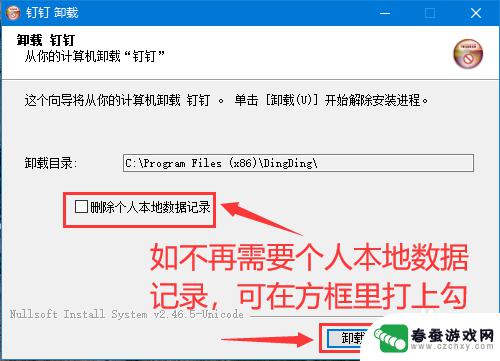
6.在接下来弹出的新“钉钉卸载”界面,再次点击“卸载”。见下图
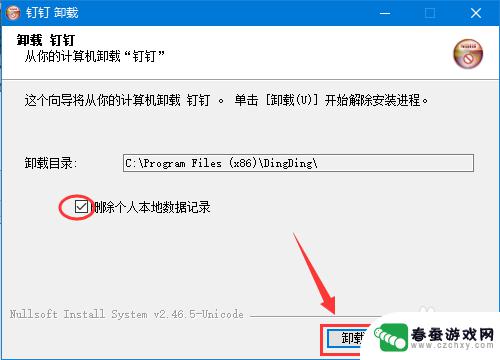
7.开始卸载后直到完成前不用做任何操作,只需耐心等待卸载完成。见下图
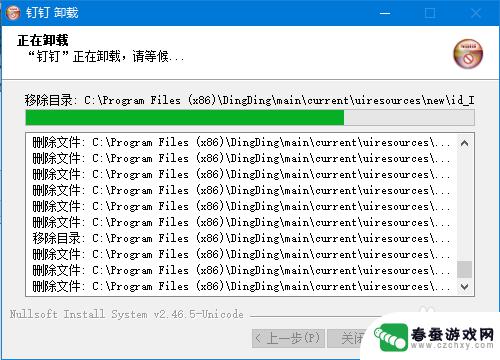
8.卸载完成后,点击“确定”即可。
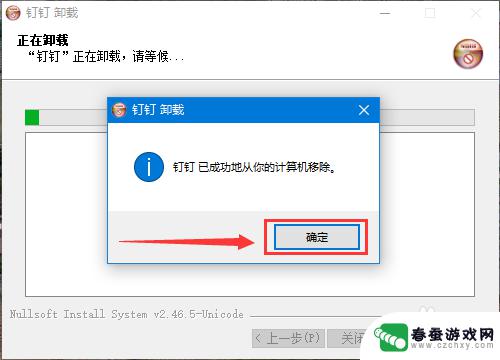
以上就是电脑上的钉钉如何卸载的全部内容,如果遇到这种情况的用户,可以按照以上方法解决,希望对大家有所帮助。