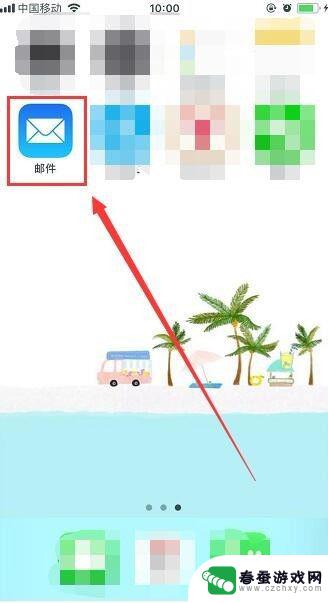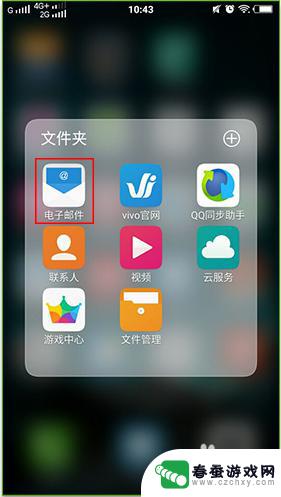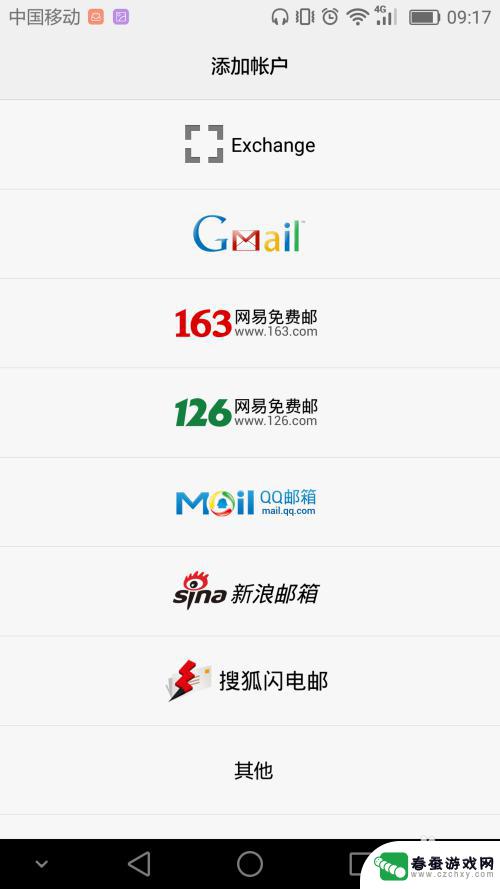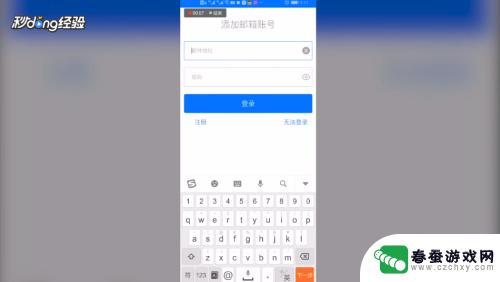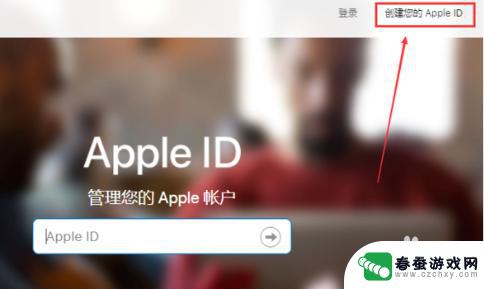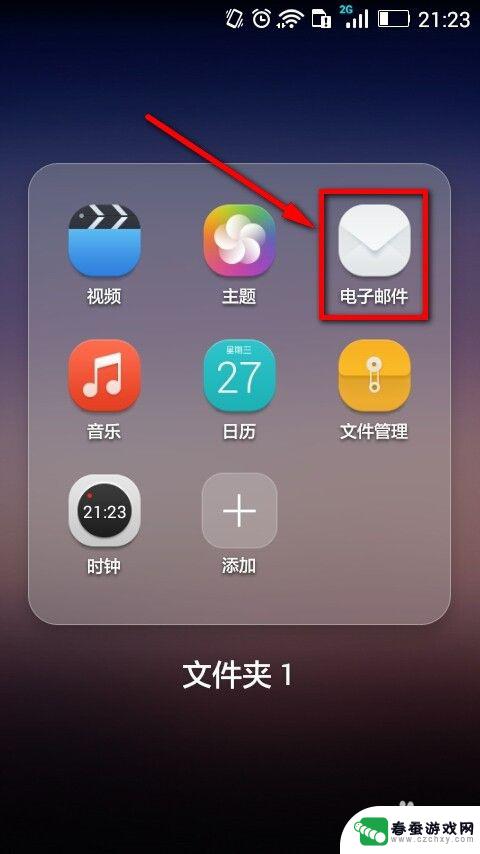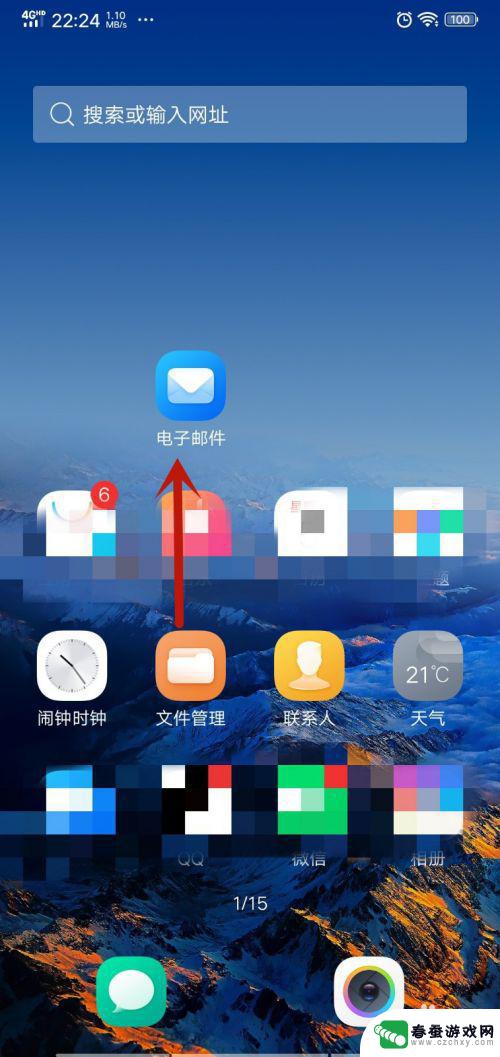苹果手机如何加入企业邮箱 苹果手机企业邮箱设置步骤
在现代社会中随着手机的普及和应用领域的不断扩展,越来越多的企业开始将手机作为办公工具之一,苹果手机作为市场上备受欢迎的智能手机之一,也受到了许多企业的青睐。苹果手机如何加入企业邮箱,成为了许多企业用户关注的焦点。接下来我们将为您介绍苹果手机企业邮箱设置的步骤,帮助您轻松实现工作邮箱和个人手机的完美结合。
苹果手机企业邮箱设置步骤
操作方法:
1找到iphone的设置图标,如图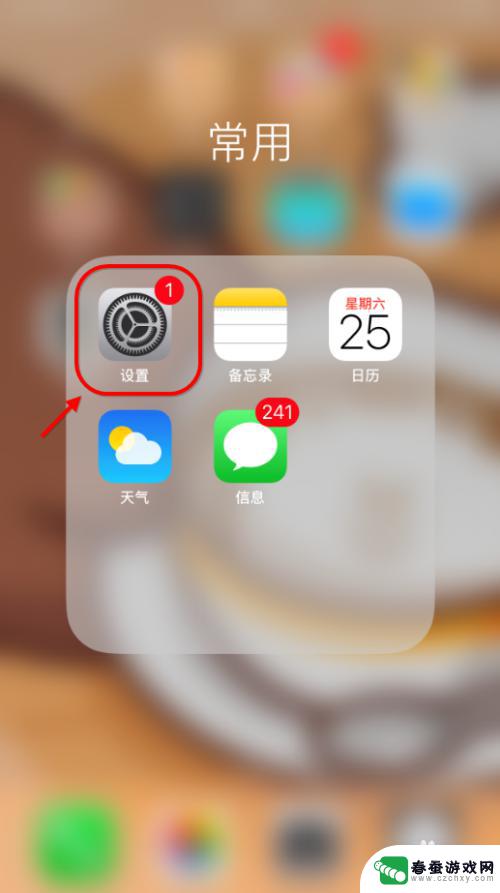
2.进入[设置],选择[账户与密码]
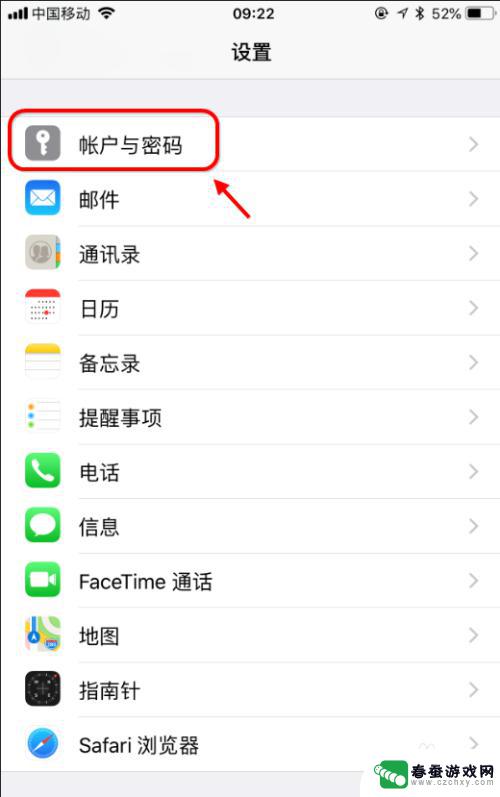
3.[账户与密码]菜单,选择添加邮箱账号
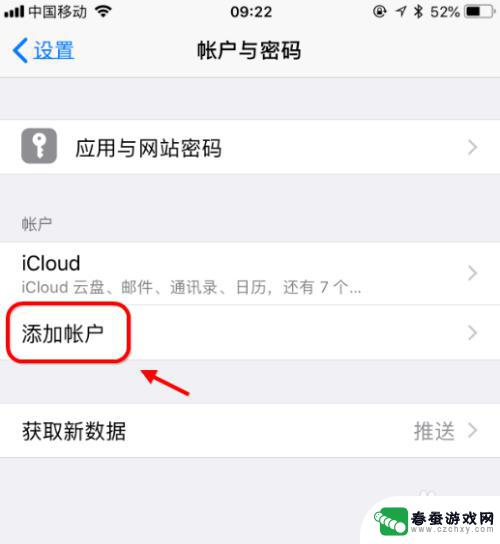
4.进入添加账号向导页面,点击选择其他
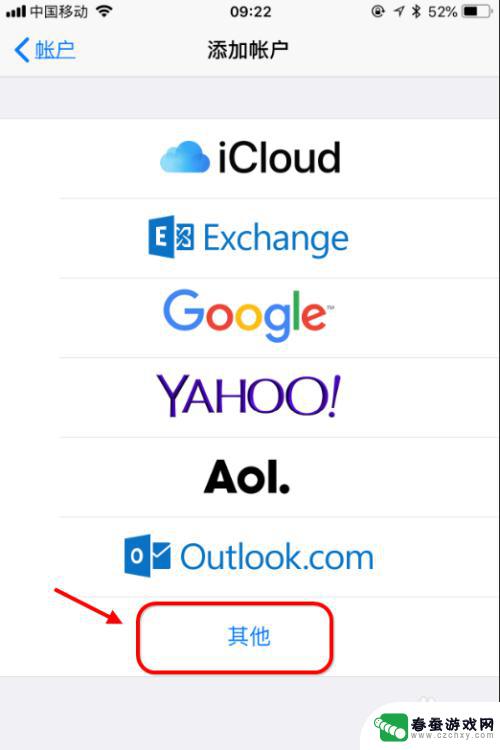
5.接着,到其他菜单栏---邮件,选择[添加邮件账户]
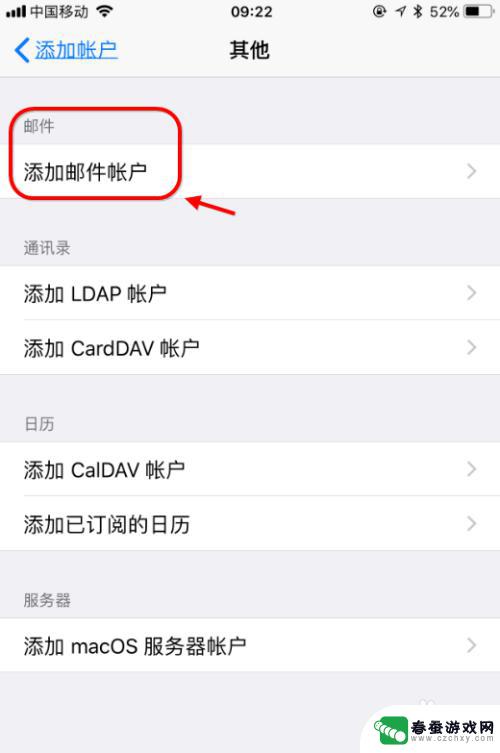
6.输入用户邮箱账号(根据您的实际情况填写)用户邮箱账号 :hqq@chinaumail.com 邮箱账号密码描述:可以随意填写,只做iphone账号的描述方便区分。全名:一般是iphone发送邮件后对方看到的显示名
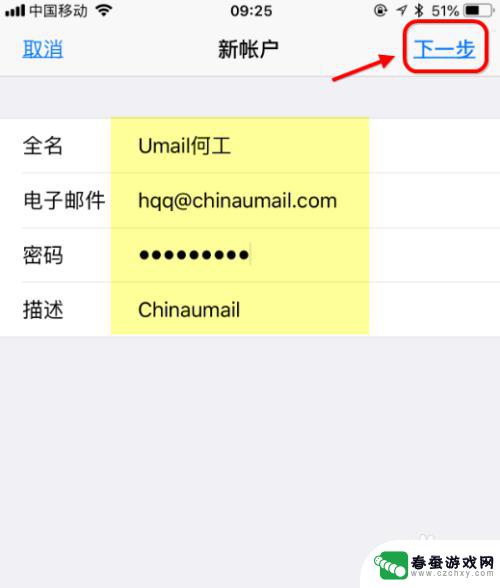
7.接着进入邮箱账号设置界面,这里选择imap类型。注意都要配置写上:用户邮箱账号 :hqq@chinaumail.com邮箱服务器地址:mail.chinaumail.com用户邮箱账号密码(设置的时候请根据您的实际情况,修改成自己的信息)
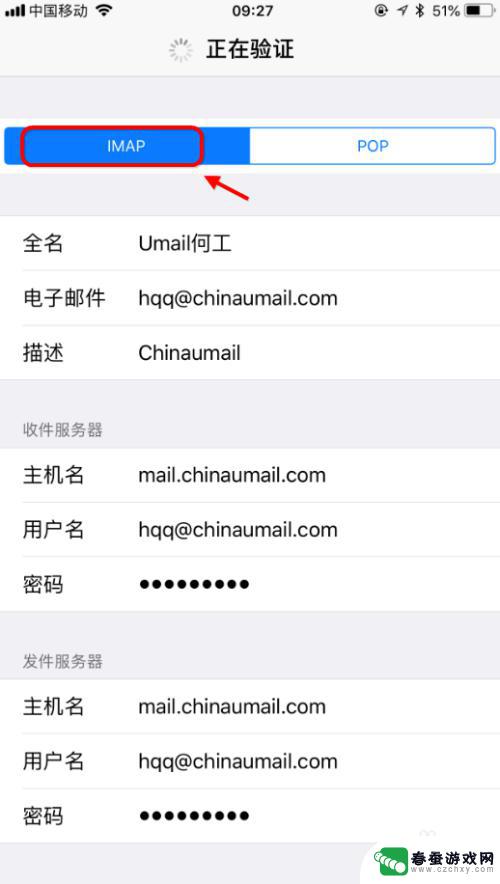
8.特别重要:(只有您的服务器安装了服务器SSL安全证书,并且对外映射了SSL端口才能使用SSL连接)提示无法使用ssl连接。这里要勾选【是】
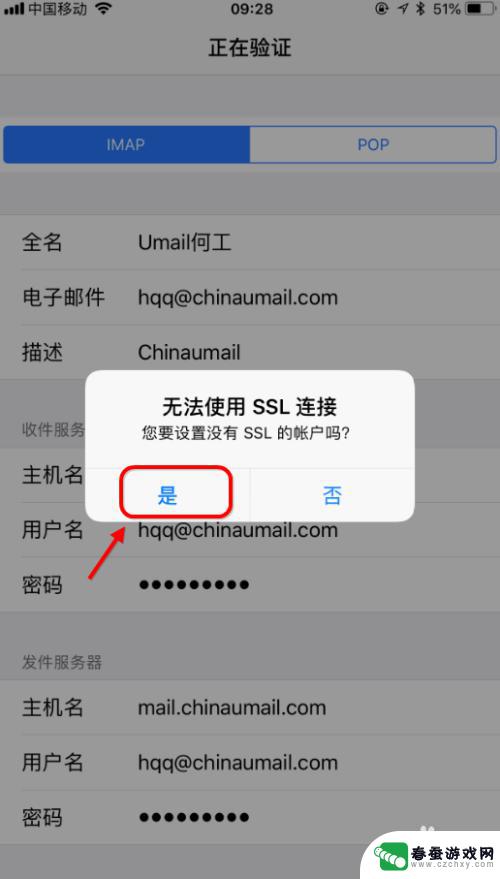
9.如果网络正常,用户账号信息配置OK。就完成了imap的账号配置了.
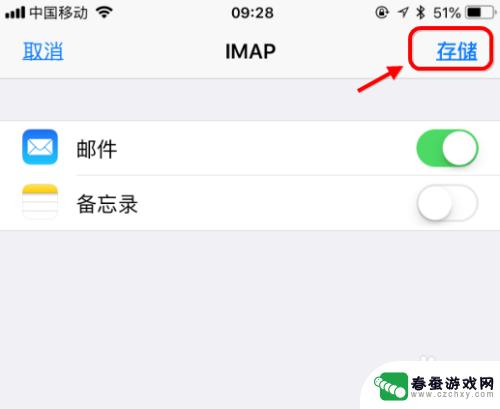
10.配置客户端已发送和服务器同步,参考咗嚛下面经验
5iPhone手机自带邮箱在服务器上保留邮件的副本
以上就是苹果手机如何加入企业邮箱的全部内容,有遇到这种情况的用户可以按照小编的方法来进行解决,希望能够帮助到大家。