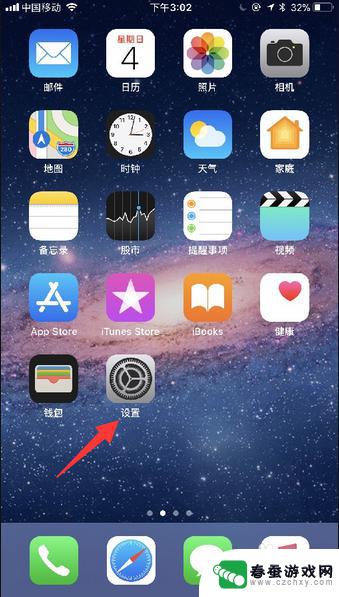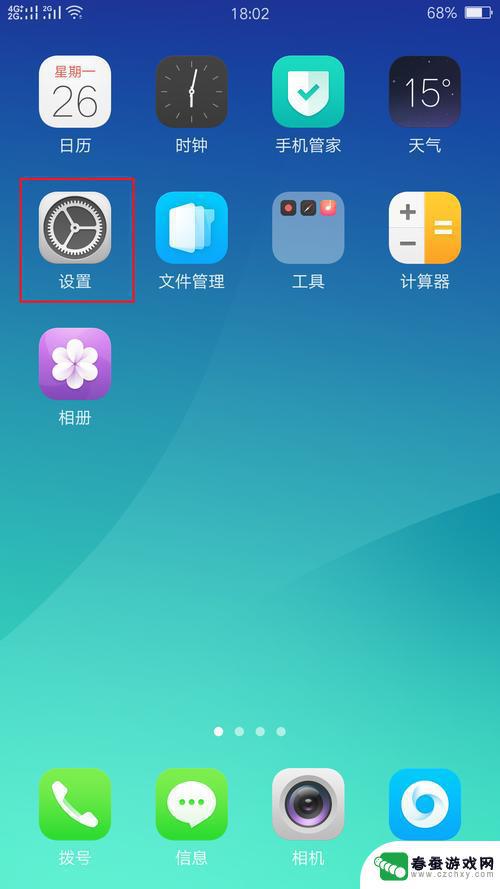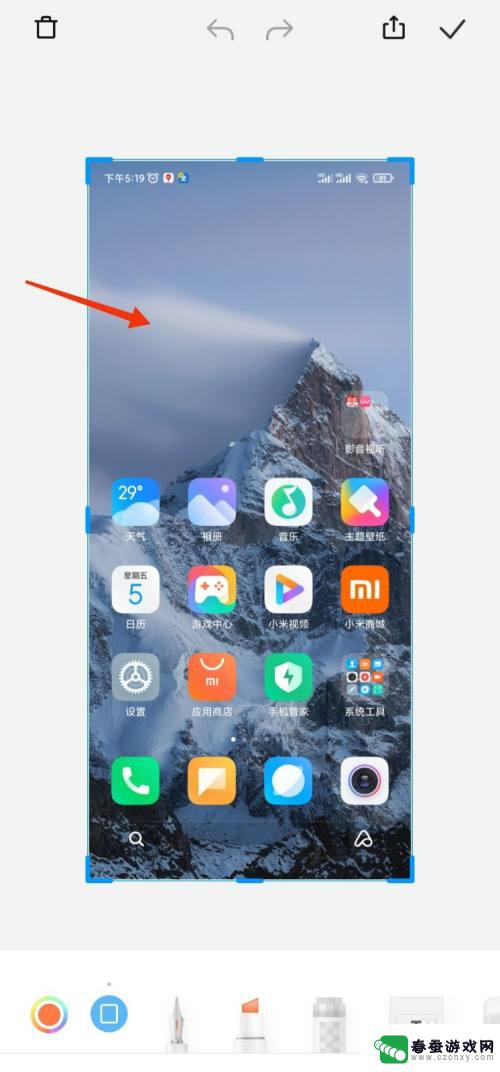手机跟它怎么截屏 安卓手机怎么截屏
时间:2024-03-20来源:春蚕游戏网
在现代社会中手机已经成为人们生活中必不可少的工具之一,无论是用来沟通、工作还是娱乐,手机都扮演着重要的角色。而在日常使用手机过程中,截屏功能更是被广泛应用。如何在手机上进行截屏呢?特别是对于安卓手机用户来说,如何快速、方便地完成截屏操作呢?接下来我们就来探讨一下安卓手机的截屏方法。
安卓手机怎么截屏
具体方法:
1.在手机上拨到要截屏的界面,然后呢下拉桌面。
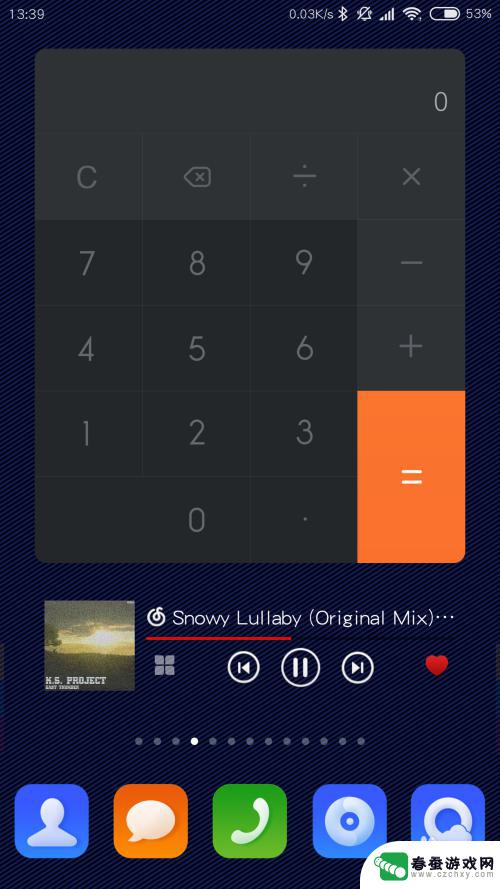
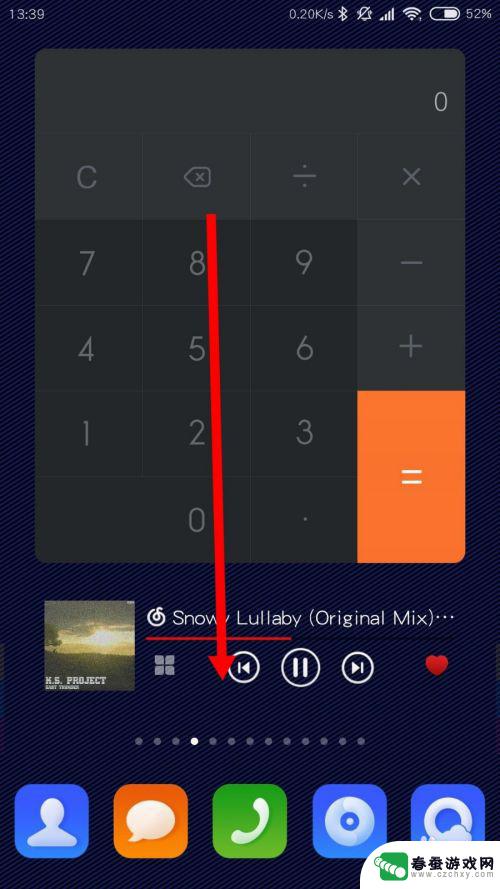
2.此刻点击通知栏上的截图,然后就点一下就可以进行截图了的。
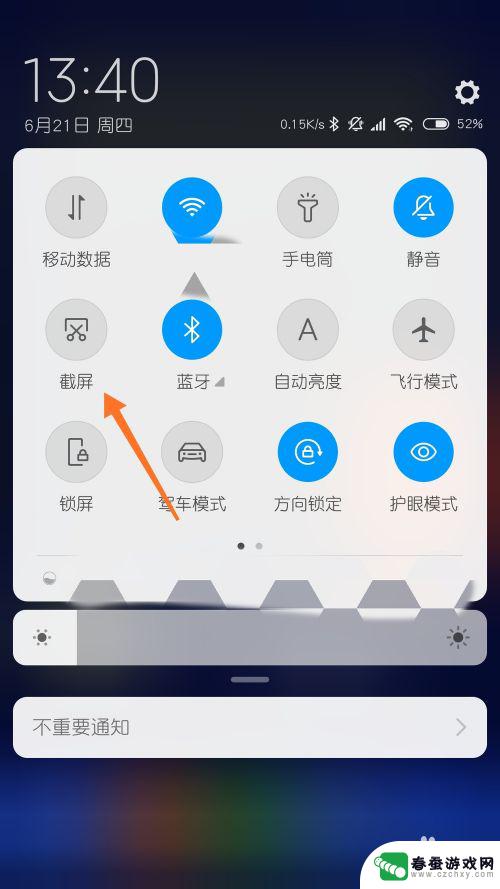
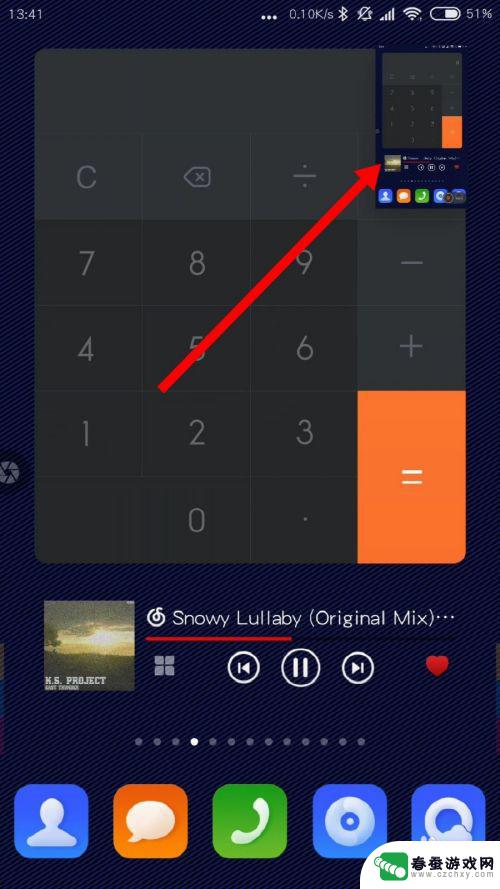
3.或者是按菜单键+音量-,此刻也可以完成截图。不过这种方法容易误触。
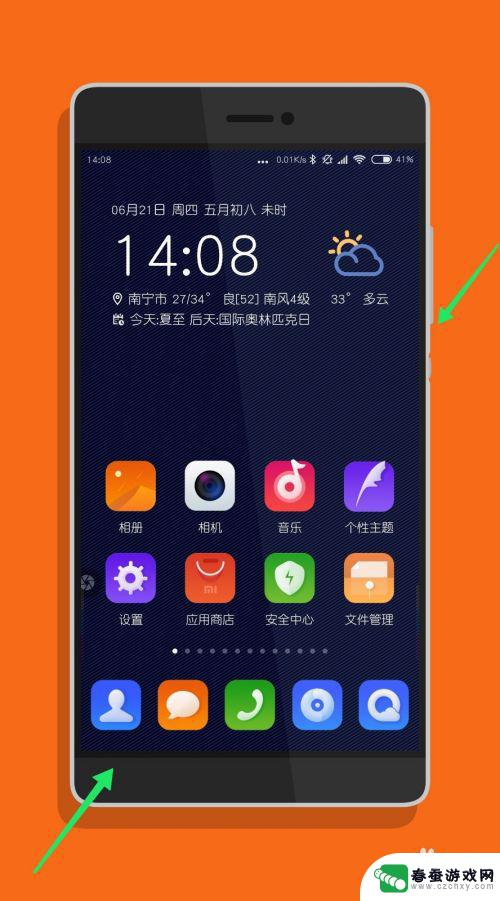
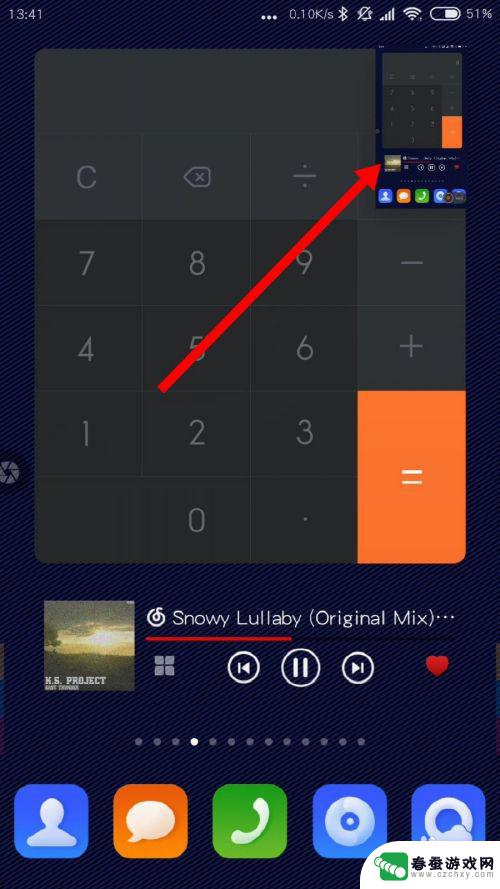
4.点这个设置,然后点入更多设置。
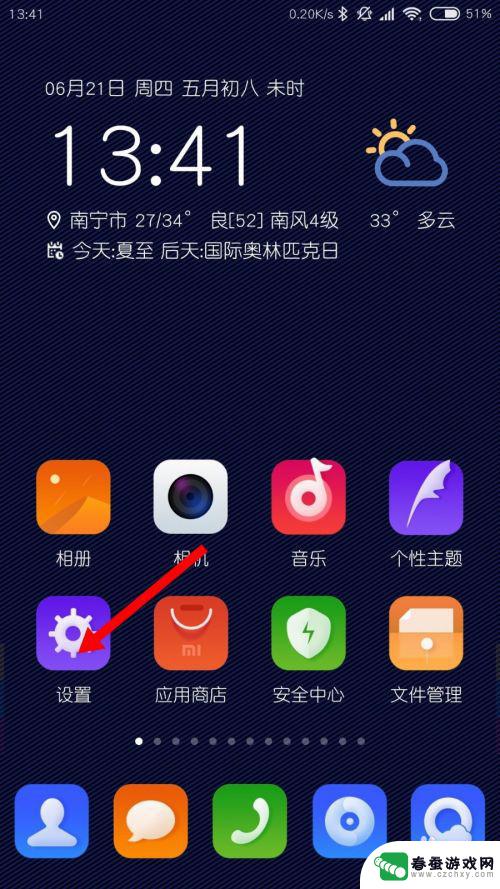
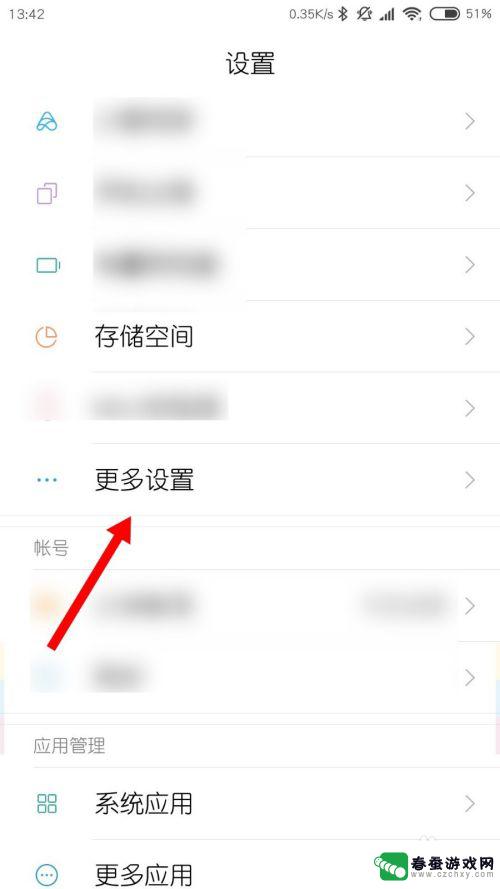
5.点入手势快捷键,点入这个截屏。
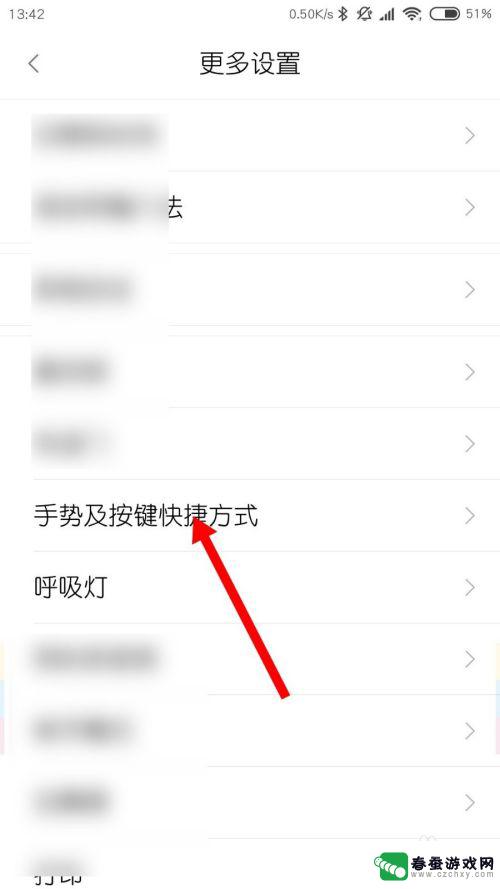
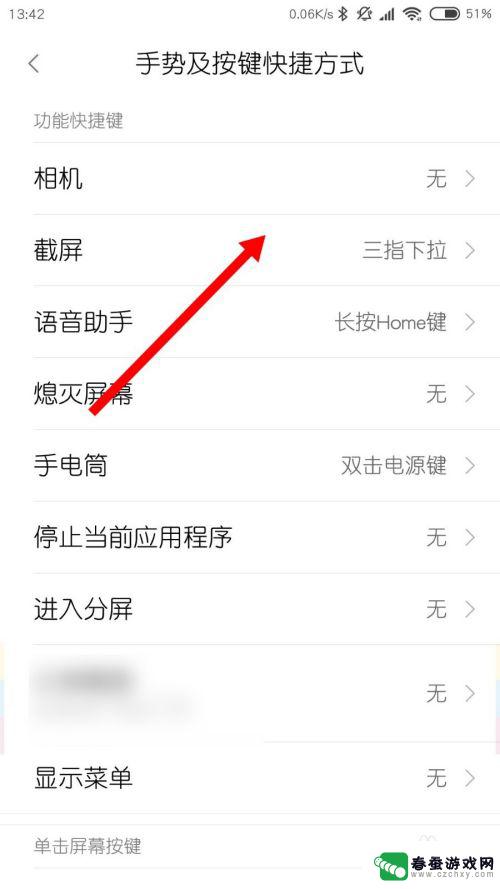
6.点入一个手势,例如三指下拉截图。在需要截屏的时候三个手指下拉屏幕即可。
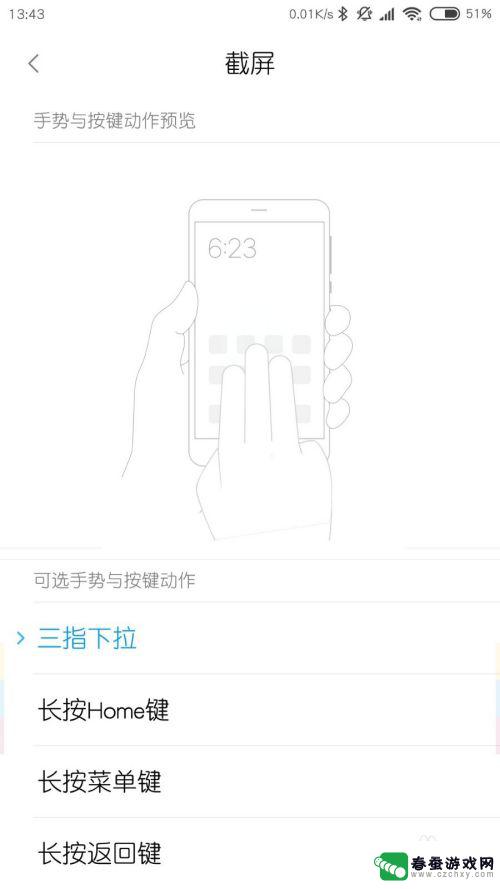
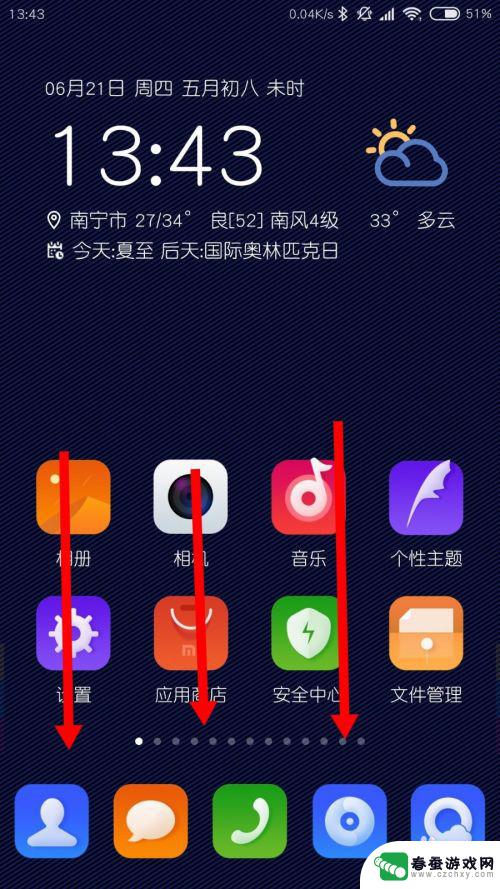
7.手机不支持截屏的,安装这个截图的软件。打开它然后点击屏幕边缘上的花键,就可以进行截图了的,点击保存即可。
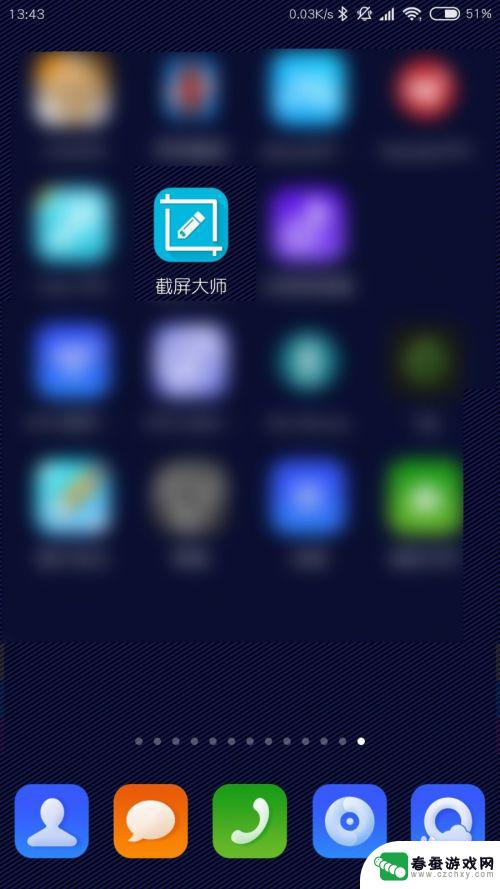
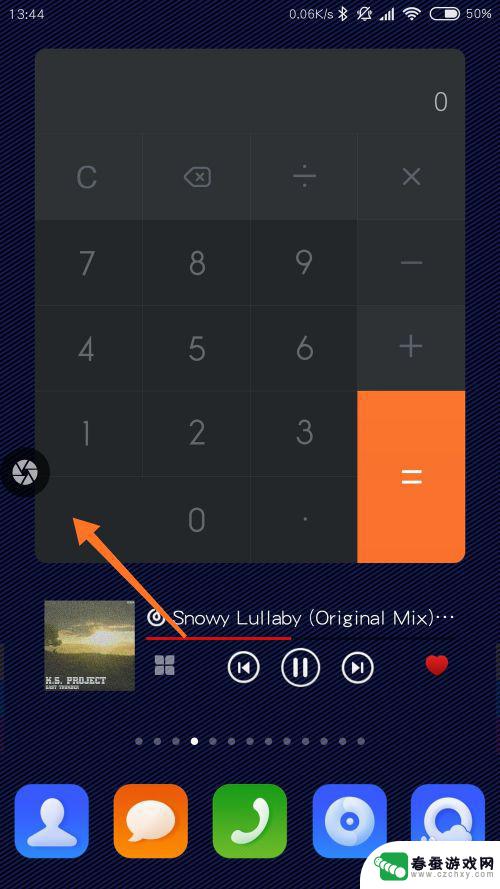
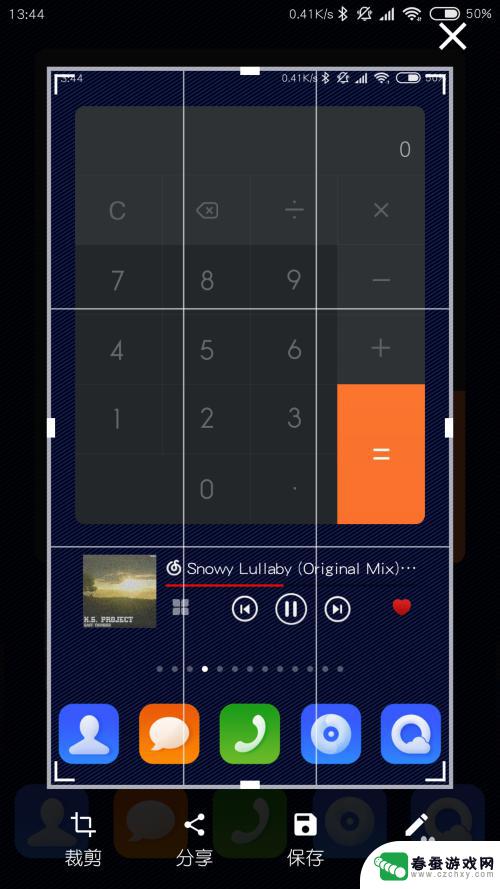
以上就是手机截屏的全部内容,如果你遇到这个问题,可以按照以上方法来解决,希望对大家有所帮助。