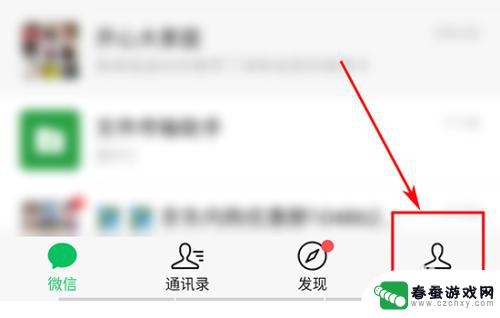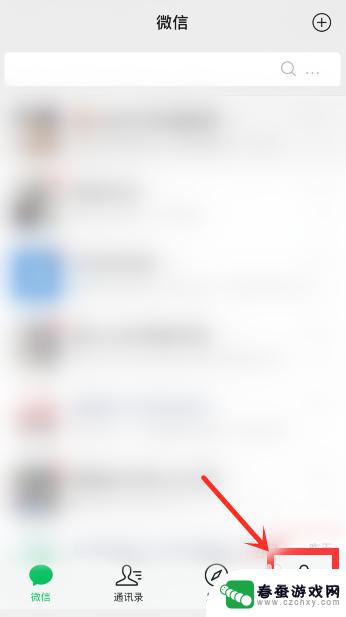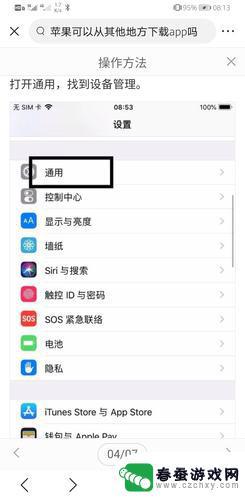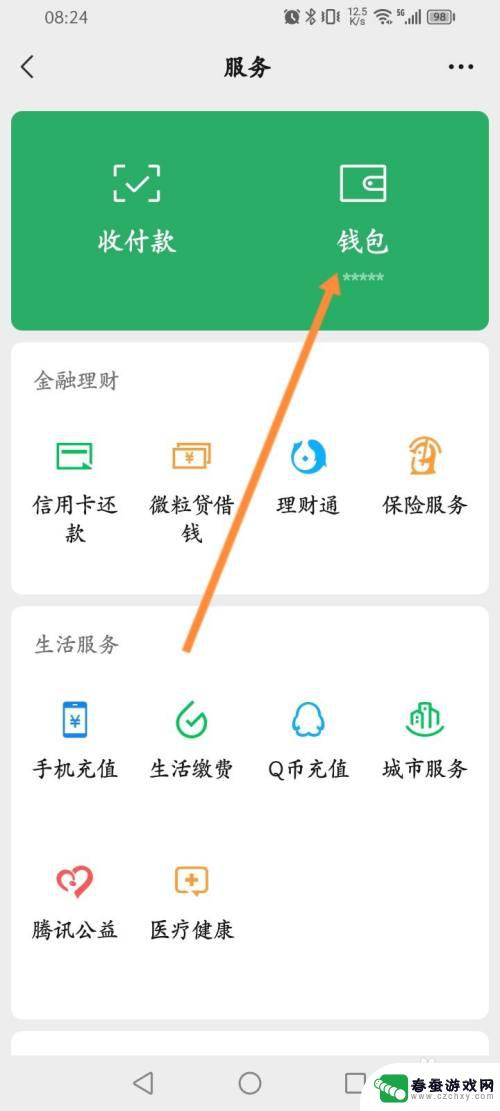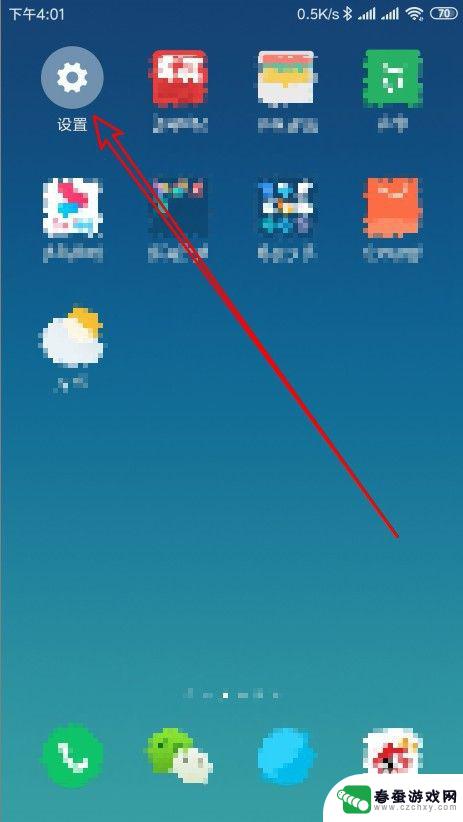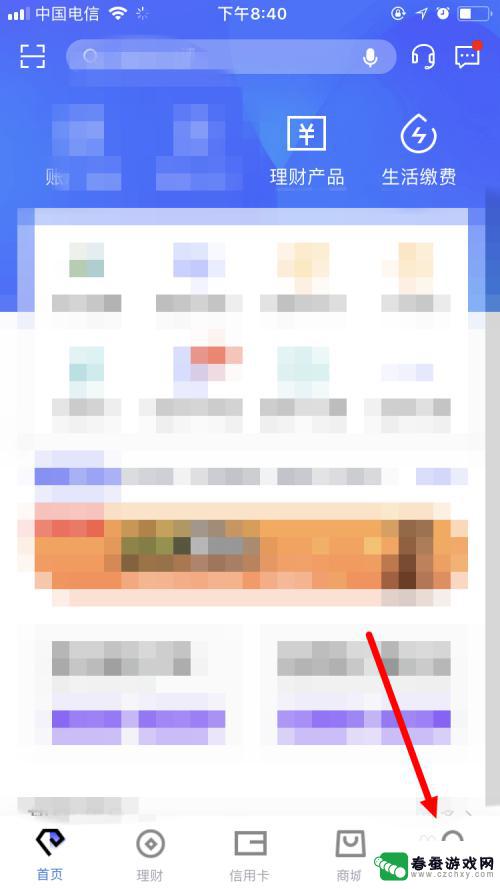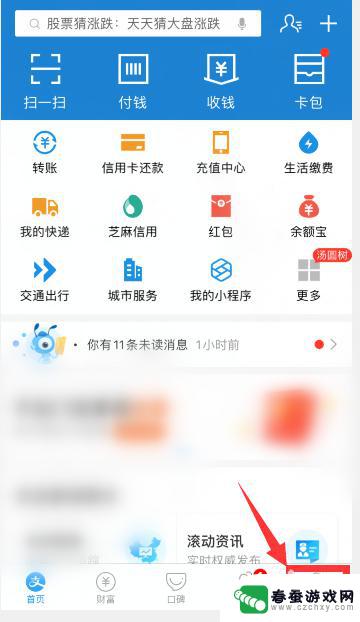苹果手机如何设置收信用卡 苹果手机付款方式设置教程
苹果手机作为一款智能手机,除了具备强大的功能和性能外,还可以方便地设置收信用卡和付款方式,通过简单的步骤,我们可以在苹果手机上轻松添加信用卡信息,并设置支付密码,实现便捷的线上付款方式。接下来我们将详细介绍苹果手机如何设置收信用卡和付款方式的教程,让您能够更加便利地享受移动支付带来的便捷和快捷。
苹果手机付款方式设置教程
操作方法:
1.在手机桌面上点击设置,然后进去以后就能看到你的用户信息。就是有头像的那一行,点击进去。
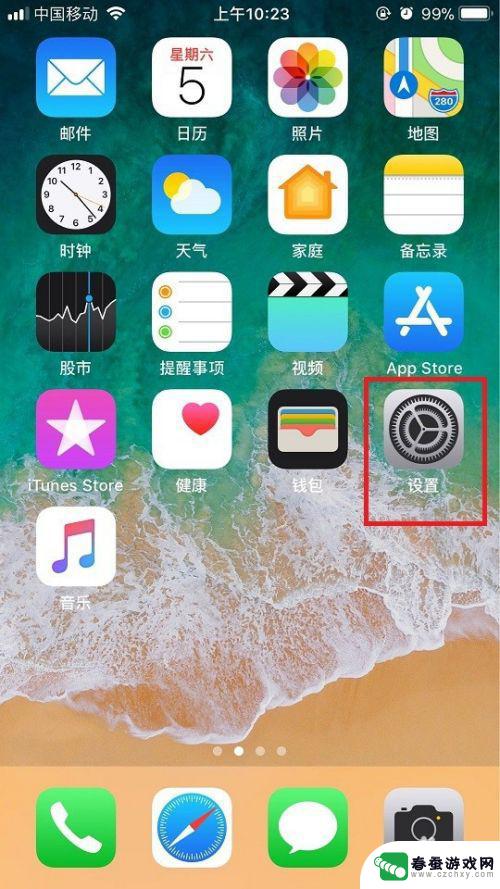
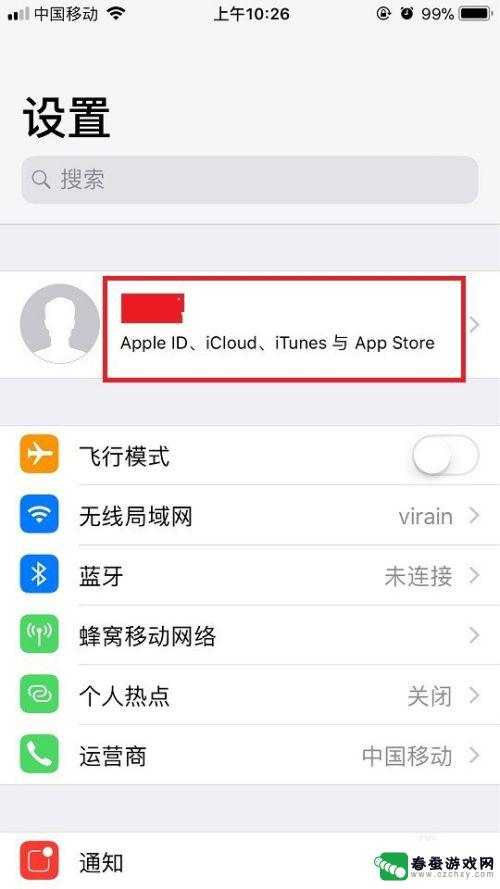
2.进入以后能看到付款和配送字样,就是在这里面进行付款方式的设置,点击进去。
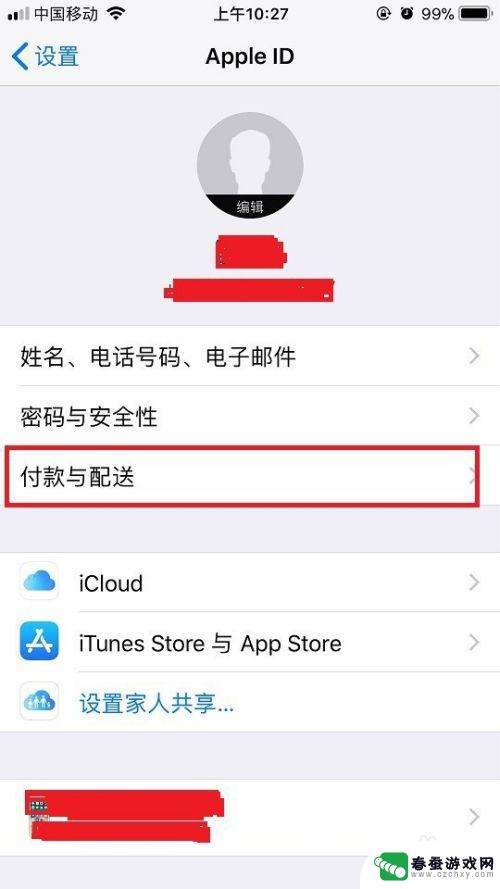
3.进去以后可以看到第一栏的付款方式默认是无。因为手机买过来还没设置过,直接点到付款方式里面去。
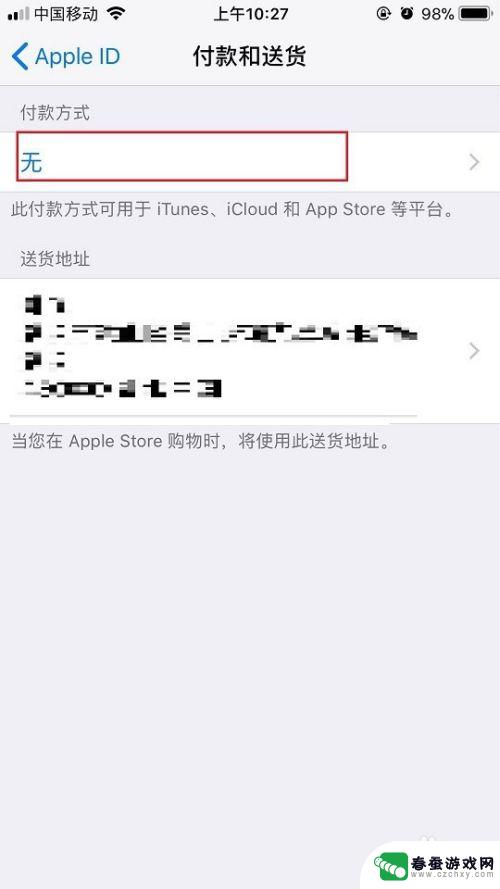
4.这里面我们看到有默认的三个选项,分别是支付宝、信用卡或借记卡、微信。我们先来添加支付宝的支付方式。选择好以后,点击下一步
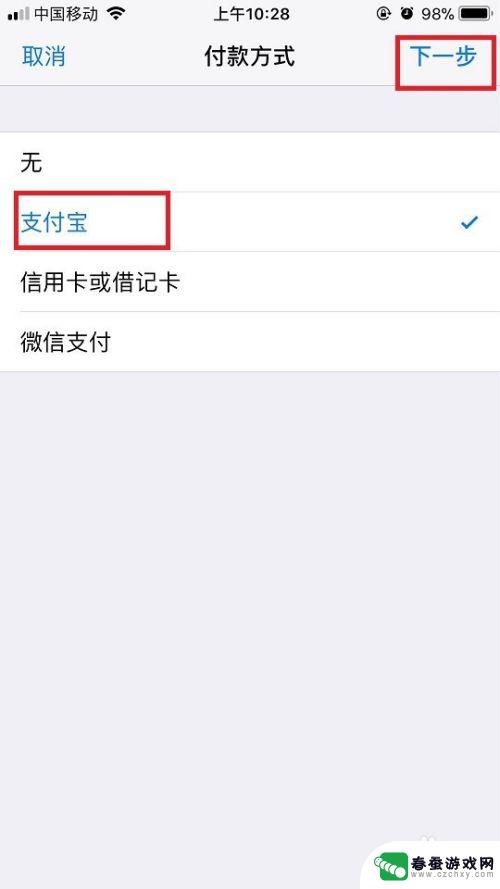
5.然后会出现个人信息页面,下面有个登陆支付宝的按钮,点进去。
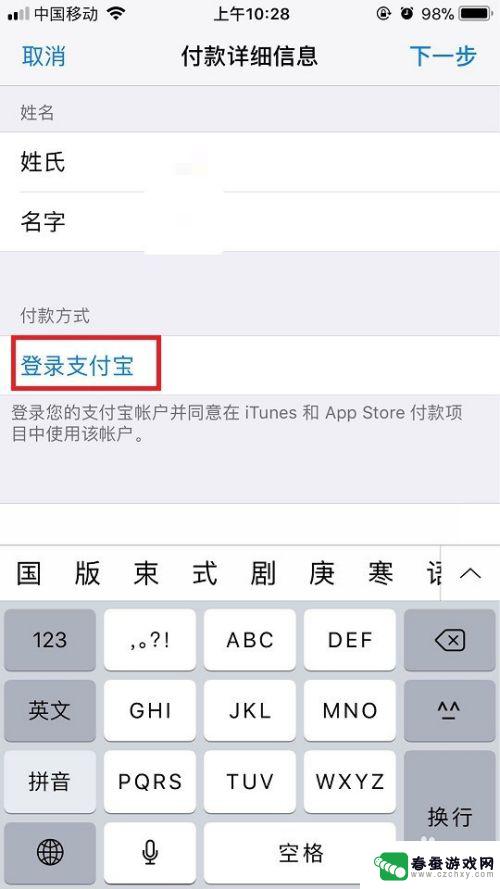
6.此时会出现支付宝的认证界面,有两种认证方式。第一种是通过扫描上面的二维码,第二种是通过短信认证。因为支付宝是安装在这台手机上,因此无法扫描,只能通过短信认证的方式。点击短信验证。
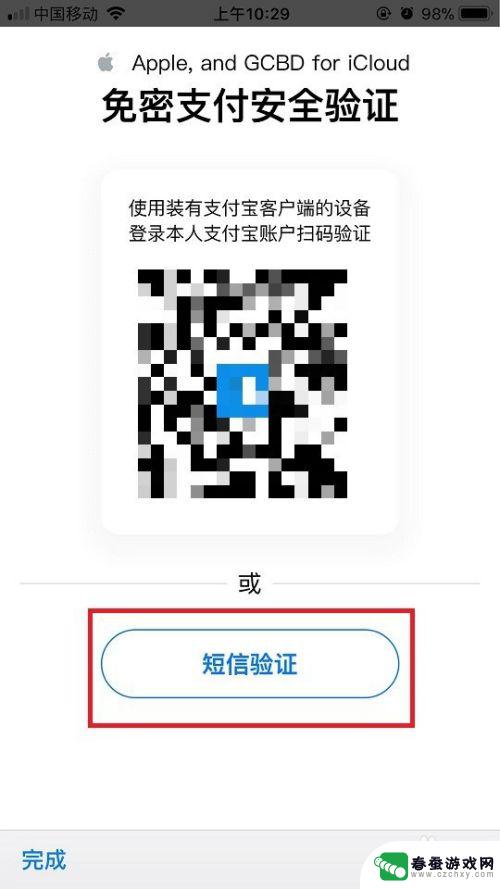
7.这个时候会调到短信认证界面,先输入支付宝账号。然后输入支付宝账号绑定的手机号码。输入完成后点击验证信息。
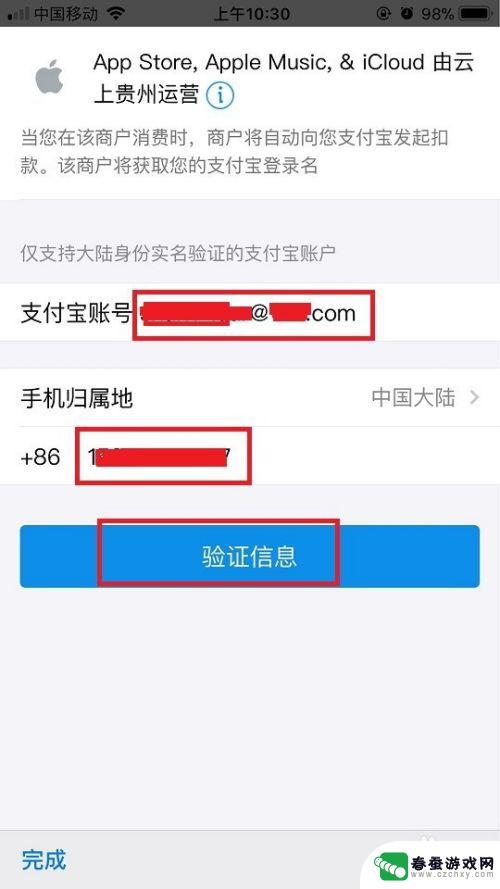
8.这个时候就会收到支付宝发来的短信,里面有个验证码,填到验证页面的验证码栏里。然后点击同意协议并开通。
9.稍等片刻后,就会弹出提示,你支付宝认证完成。点击返回商户,回到刚才的认证页面,会提示账户详细信息验证成功。点击左下角的完成。返回设置界面,这一步的提示略显繁琐。
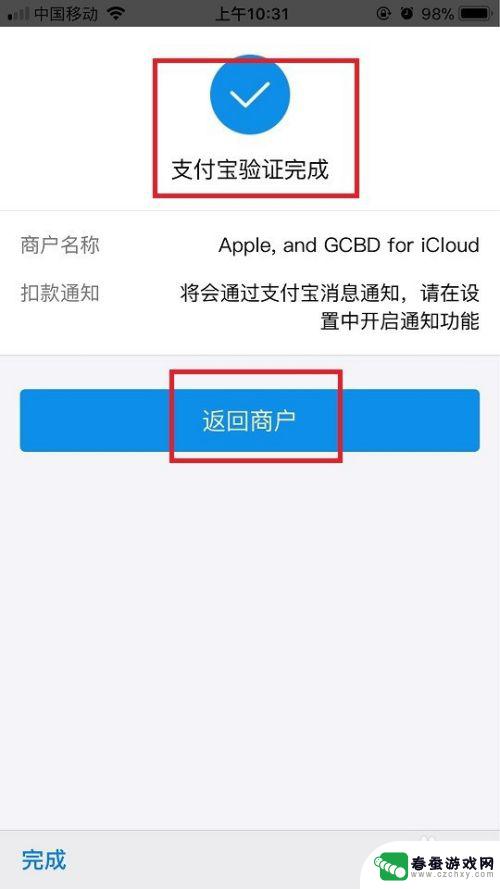
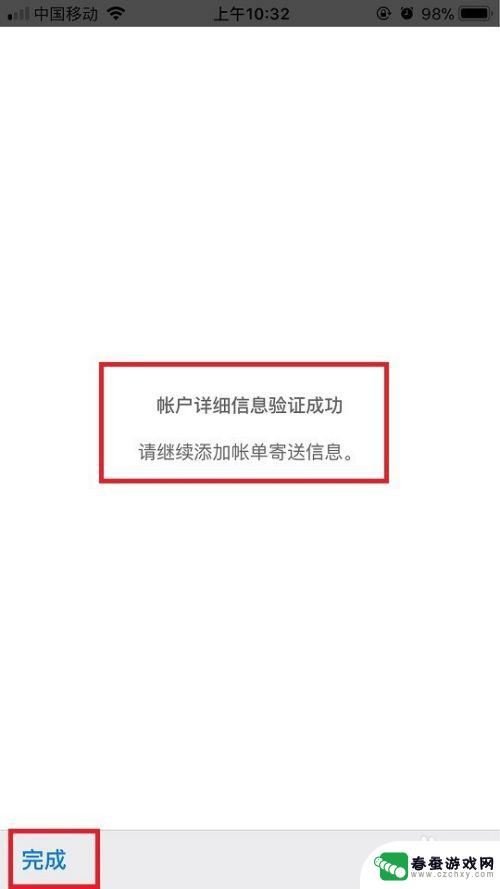
10.会到设置界面后,在姓名下方就能看到添加好的支付宝账号,点击下一步。就完成了设置。这个时候还会收到支付宝的一条短信,提示你绑定支付方式成功。
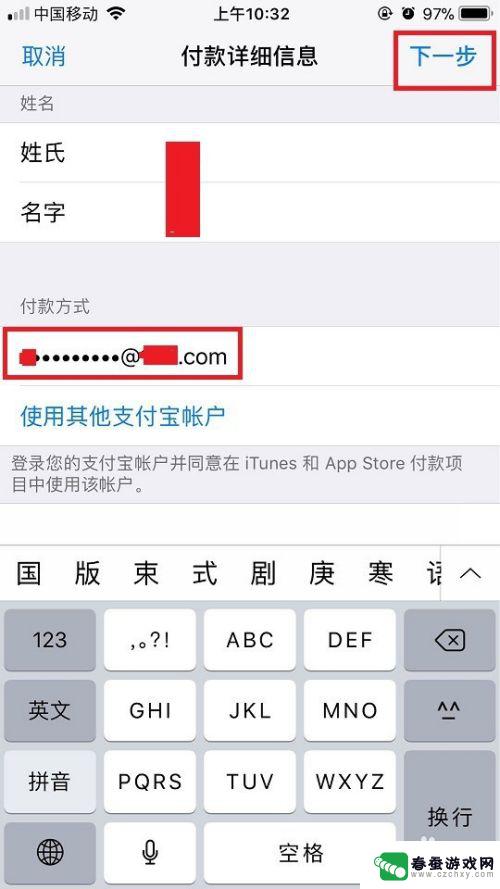
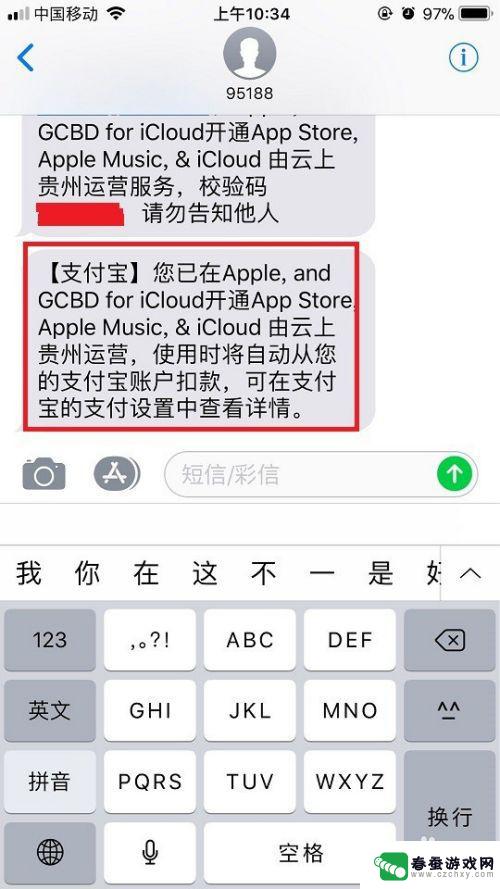
以上就是苹果手机如何设置收信用卡的全部内容,有遇到这种情况的用户可以按照小编的方法来进行解决,希望能够帮助到大家。