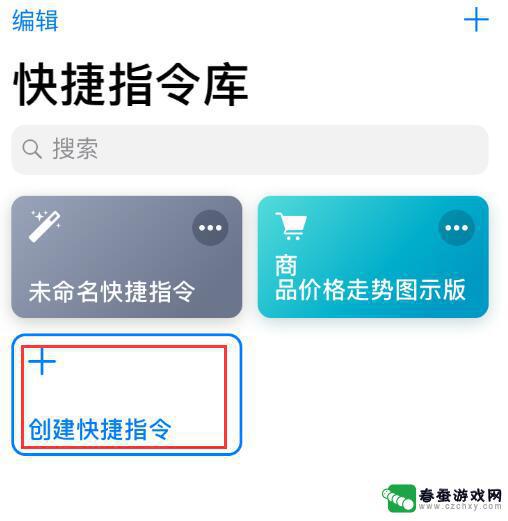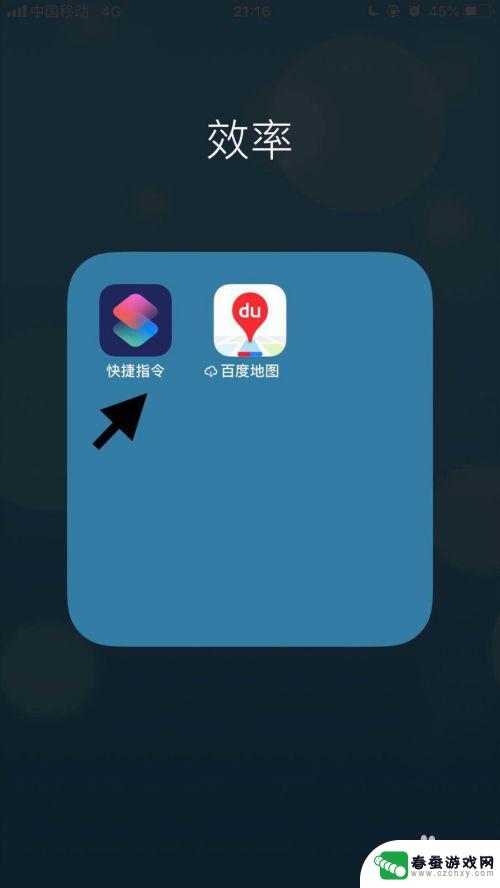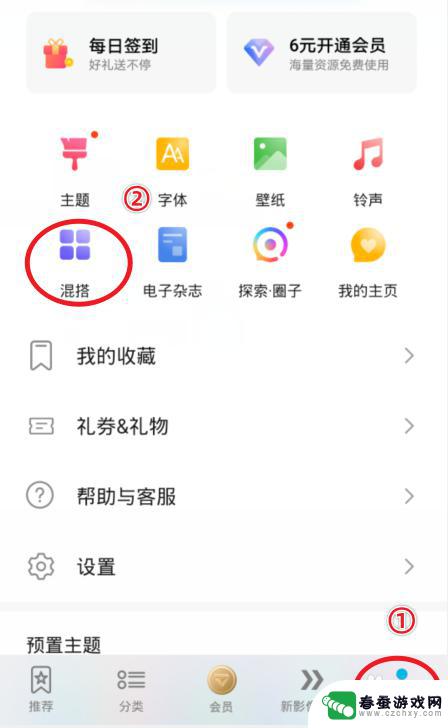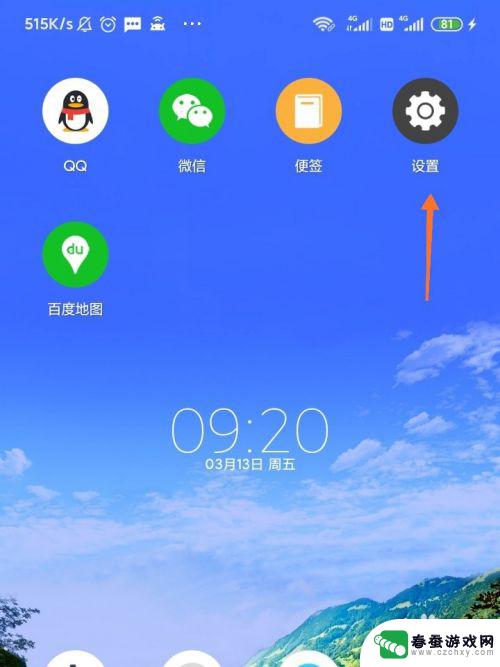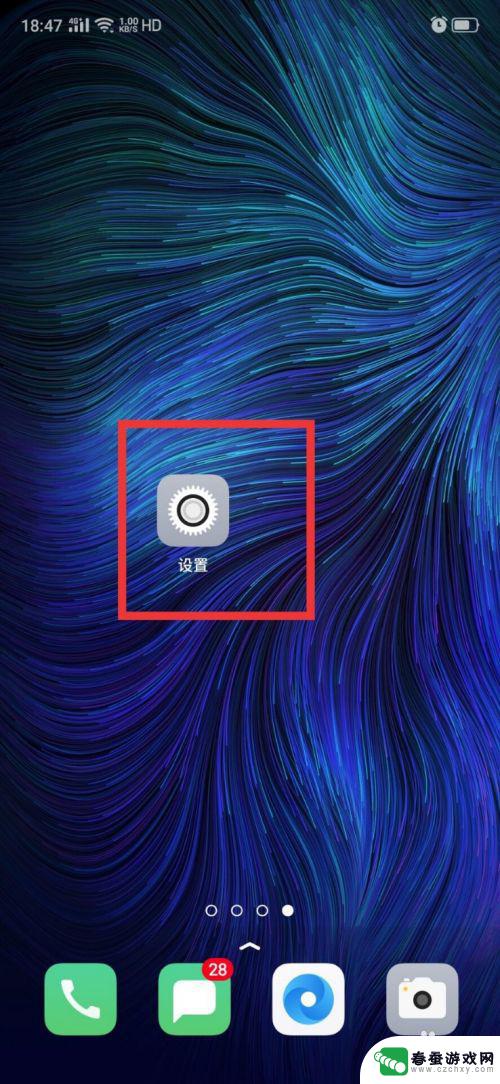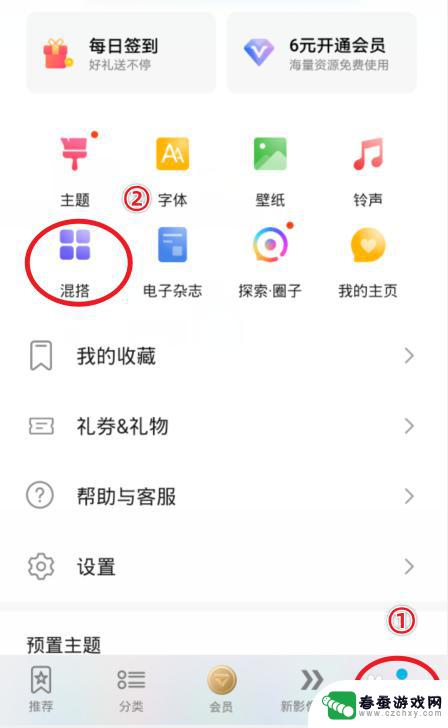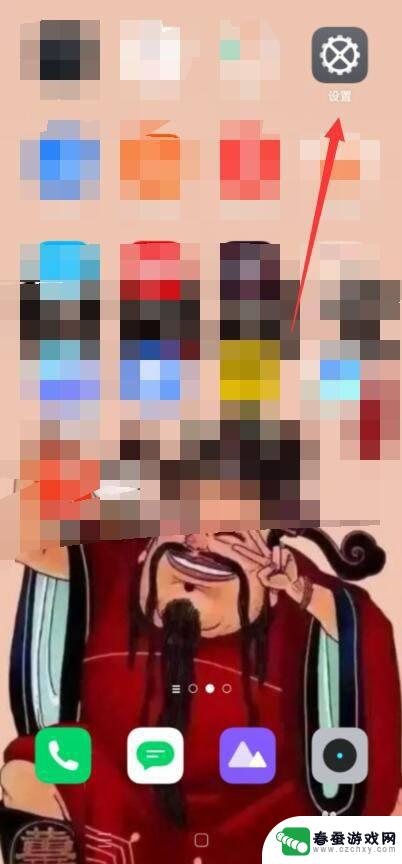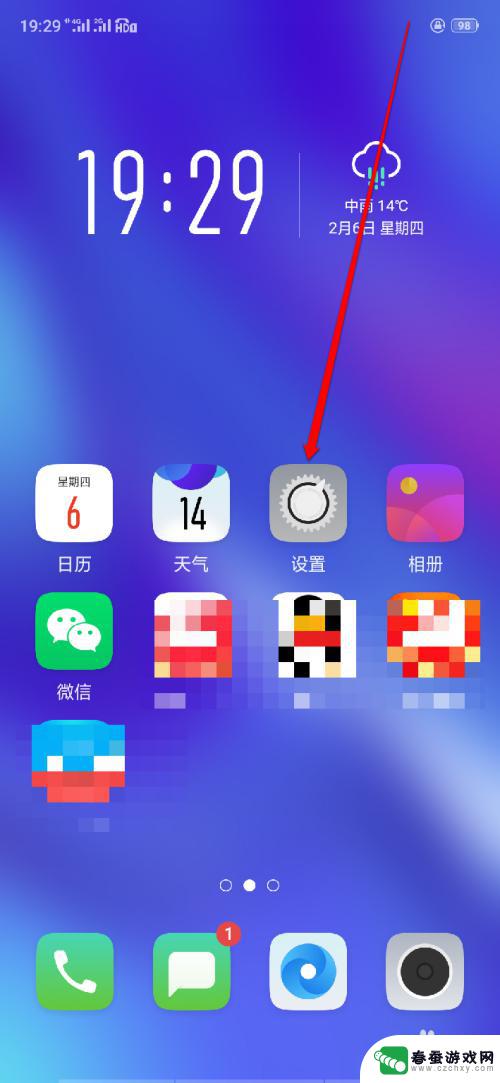苹果手机怎么改界面图标 苹果手机应用名称和图标修改教程
时间:2024-04-11来源:春蚕游戏网
苹果手机是一款功能强大、界面简洁的智能手机,但是有时候我们可能会对手机界面的图标和应用名称感到厌倦,想要进行一些个性化的修改,苹果手机的界面图标和应用名称修改并不复杂,只需要按照一定的步骤进行操作即可。在这篇文章中我们将介绍如何修改苹果手机的界面图标和应用名称,让你的手机焕然一新。
苹果手机应用名称和图标修改教程
方法如下:
1.首先点击手机桌面中的快捷指令。

2.然后点击屏幕右下方的创建快捷指令。
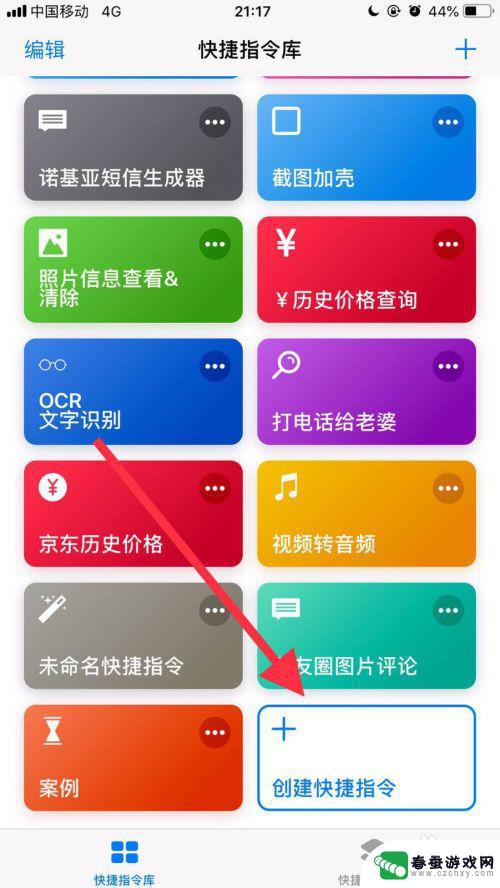
3.接着点击屏幕中的搜索栏。
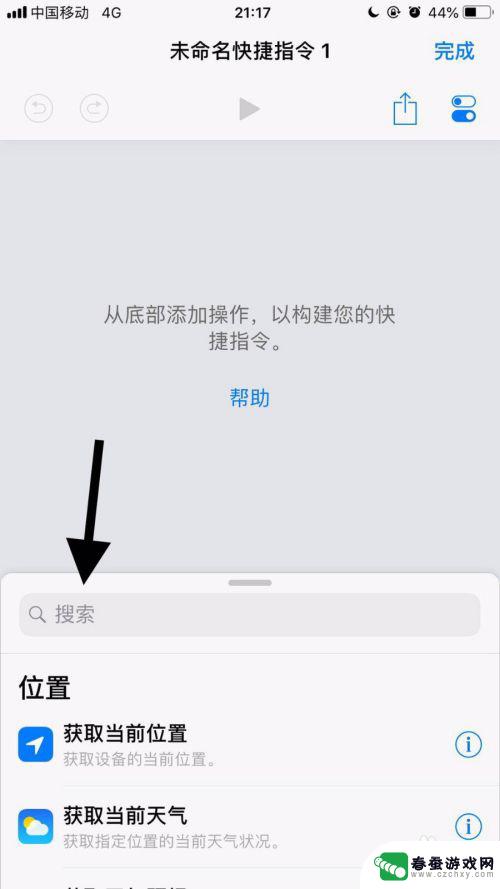
4.然后输入打开并点击搜索。
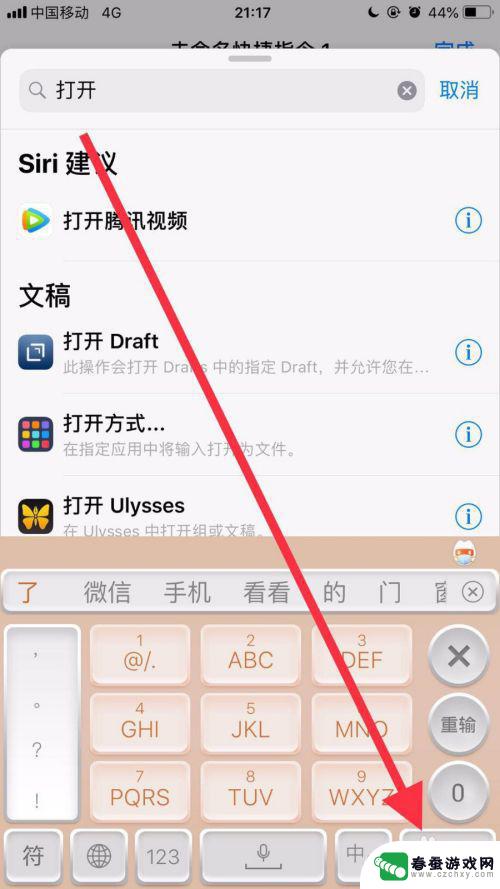
5.接着找到打开应用并点击它。
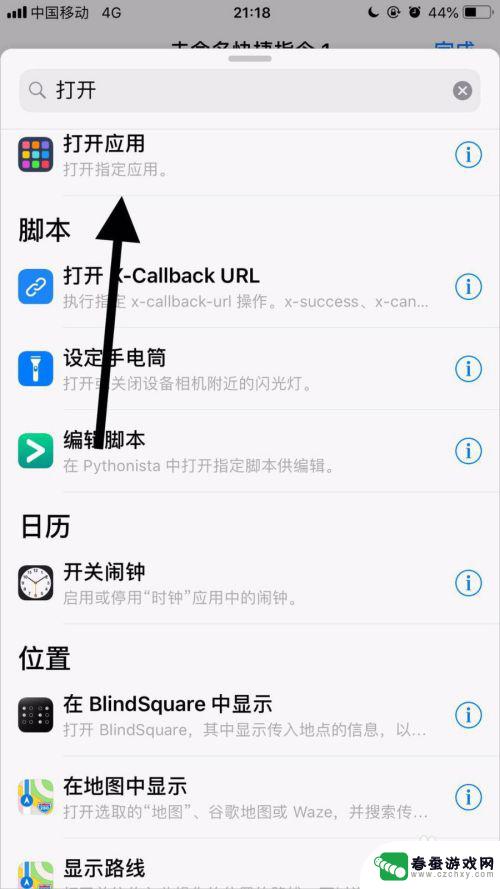
6.然后点击应用右侧的选取。
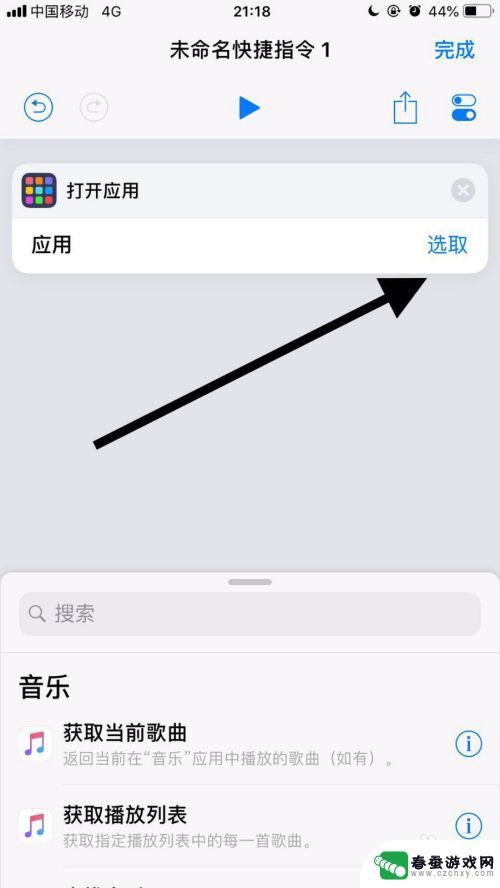
7.接着点击要修改名称和图标的应用。
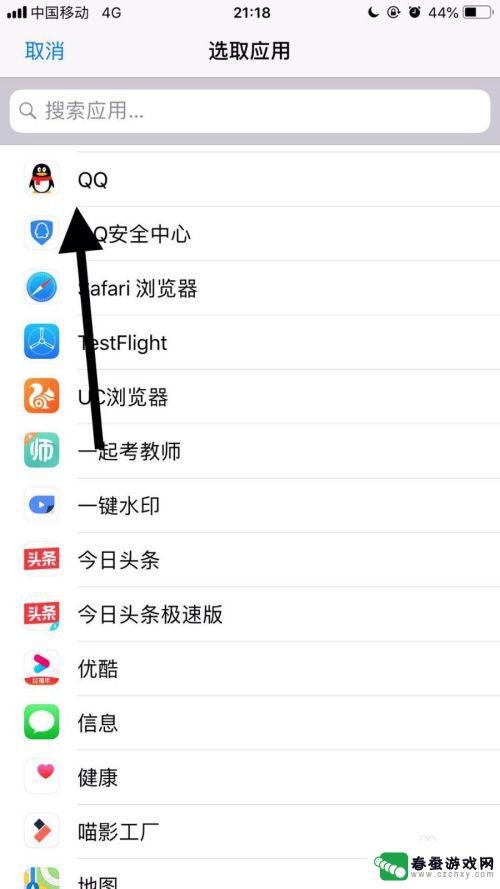
8.然后点击屏幕右上方的双椭圆图标。
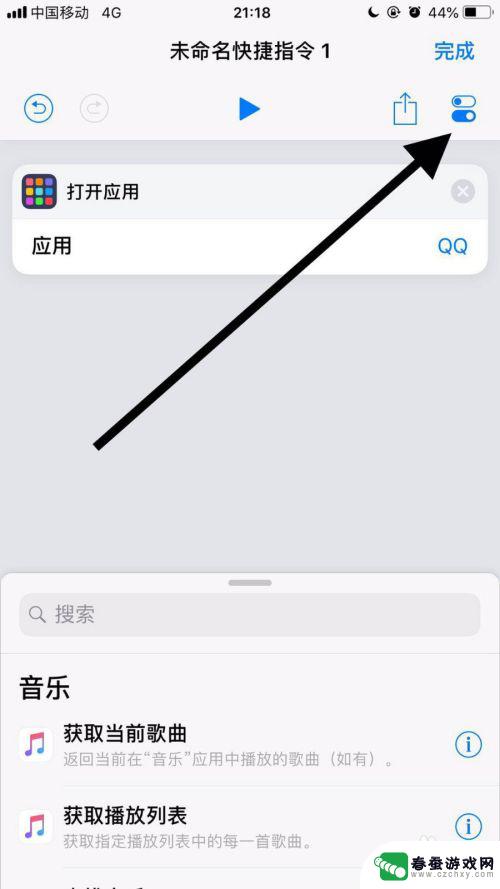
9.接着点击名称。
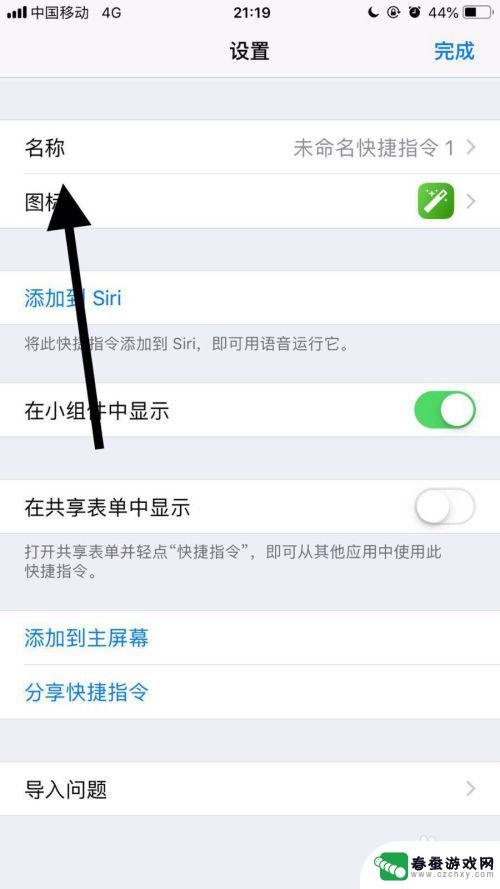
10.然后输入自己想要的名称并点击完成。
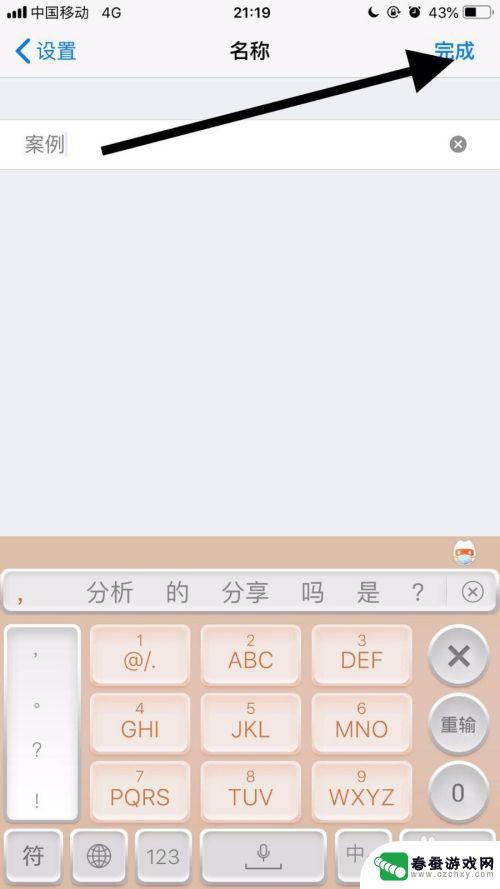
11.接着点击图标。
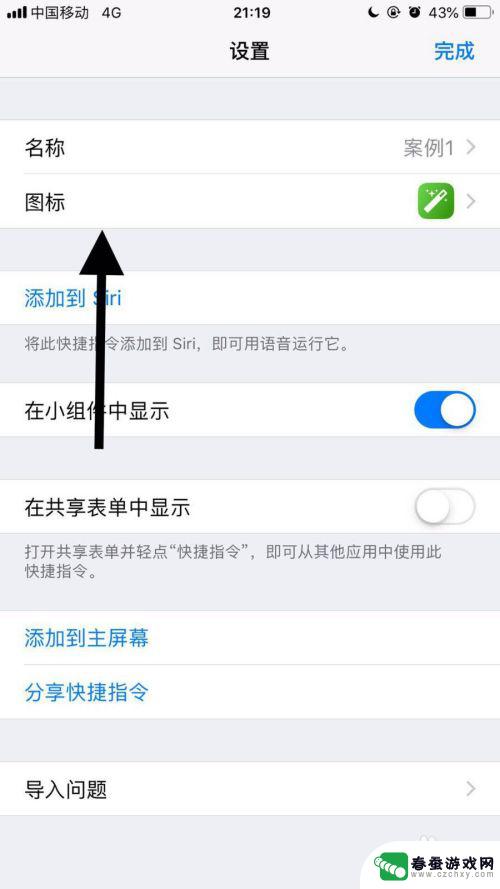
12.然后选择自己想要的图标并点击完成。
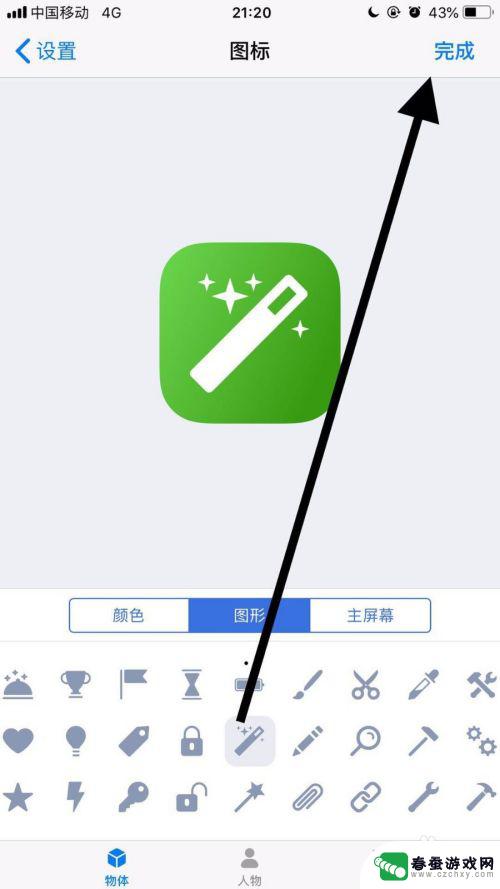
13.接着点击屏幕右上方的完成。
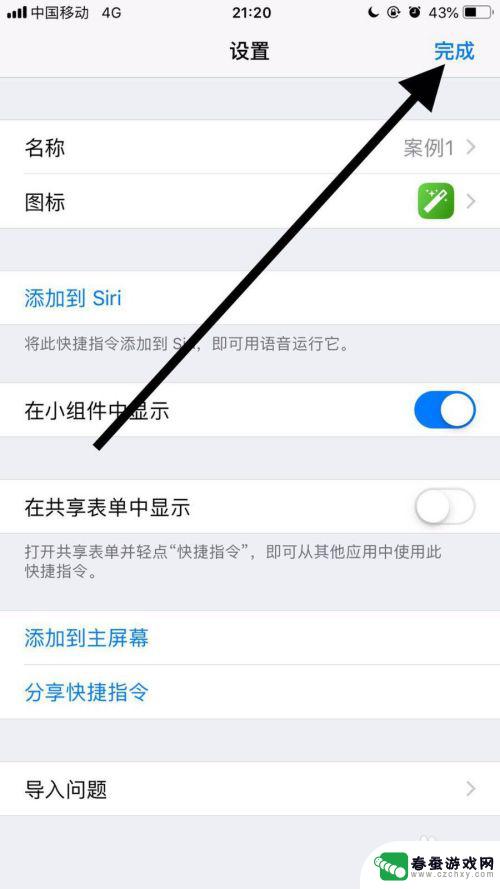
14.然后点击屏幕右上方的分享图标。
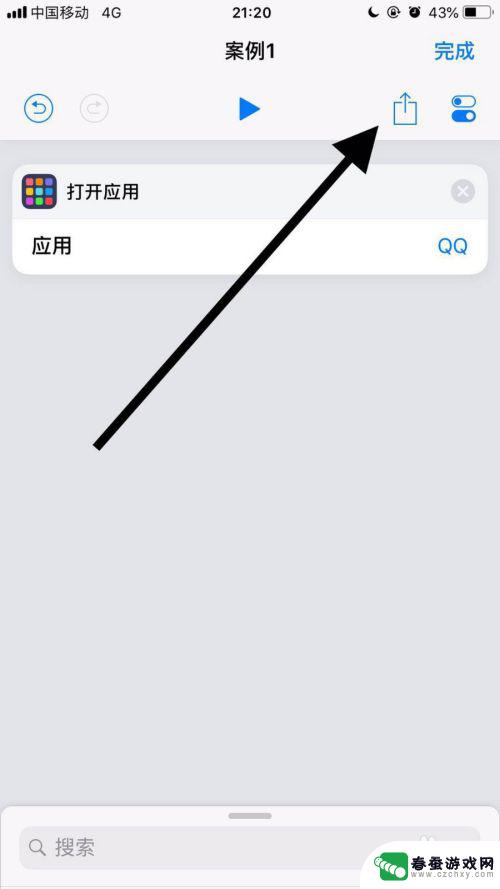
15.接着点击添加到主屏幕。
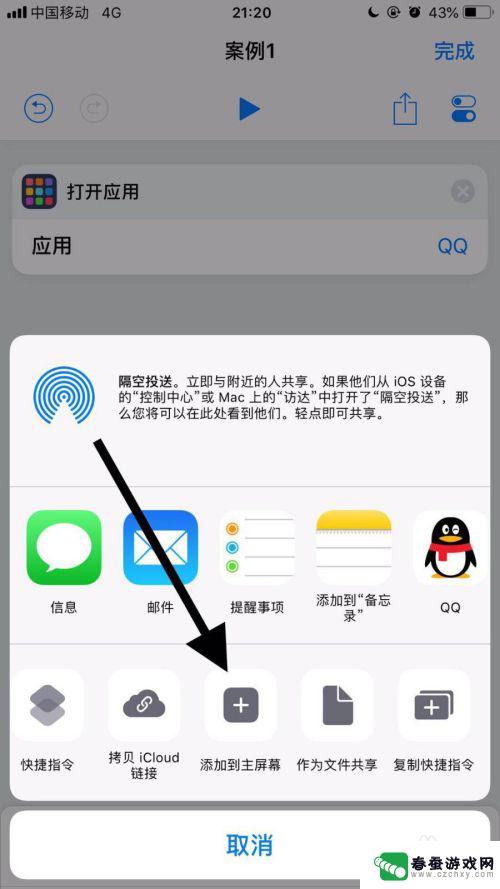
16.然后点击屏幕下方的分享图标。
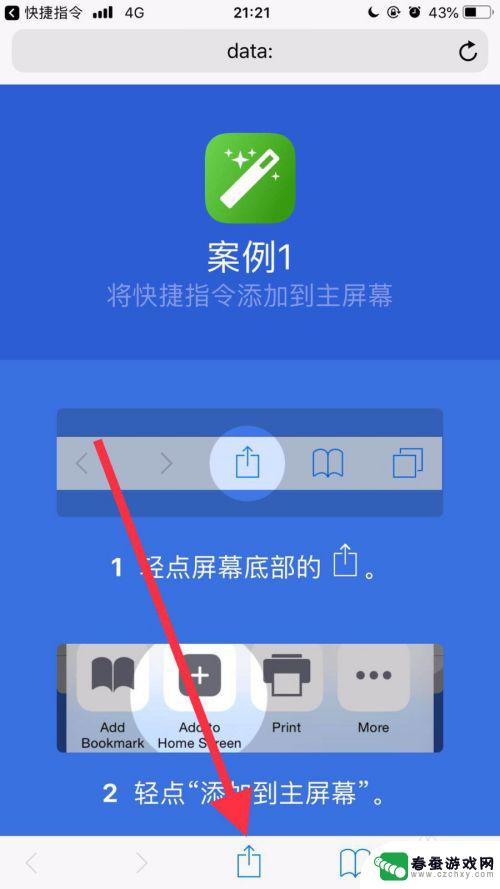
17.接着点击添加到主屏幕。
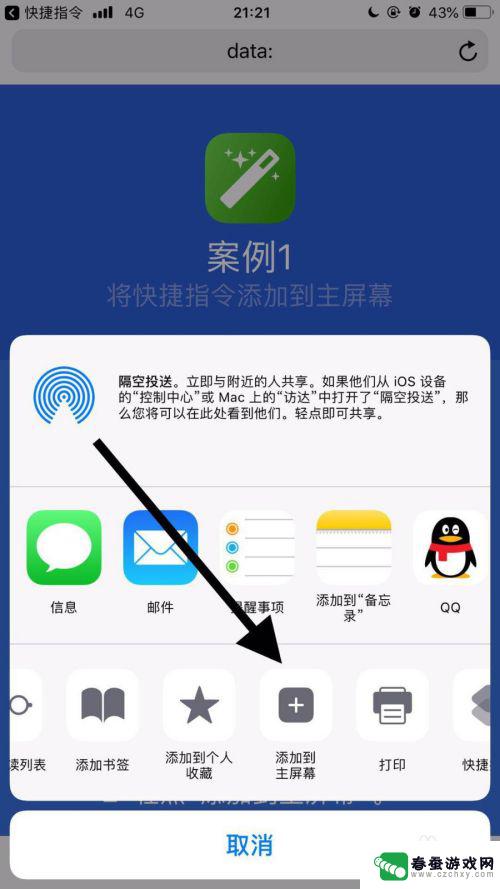
18.最后点击屏幕右上方的添加就可以了。
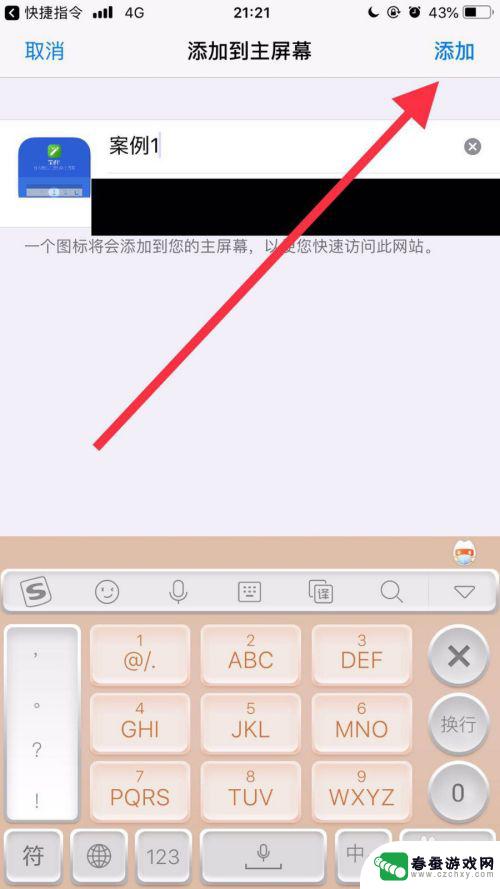
以上是关于如何更改苹果手机界面图标的全部内容,如果您遇到相同的情况,请参考我提供的方法来处理,希望对大家有所帮助。