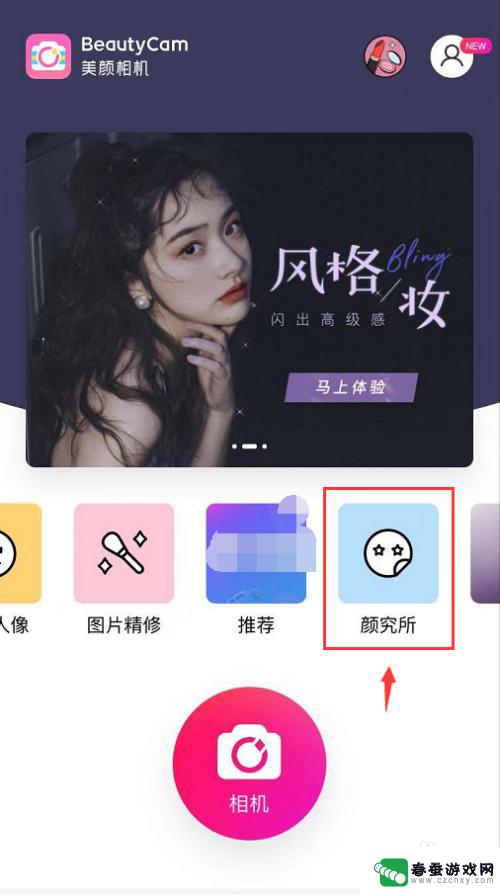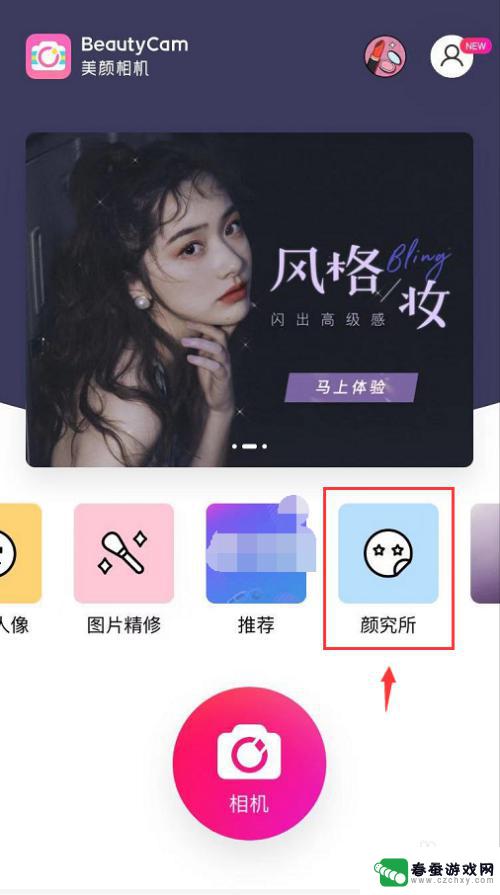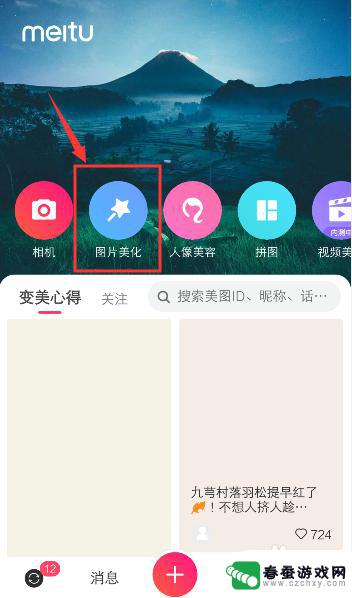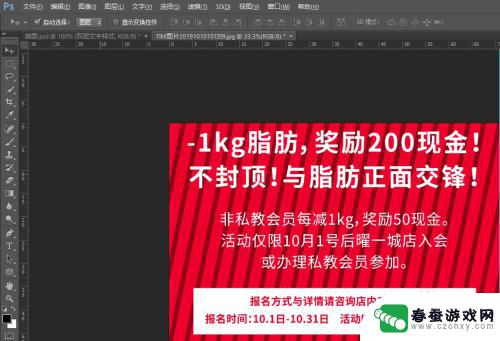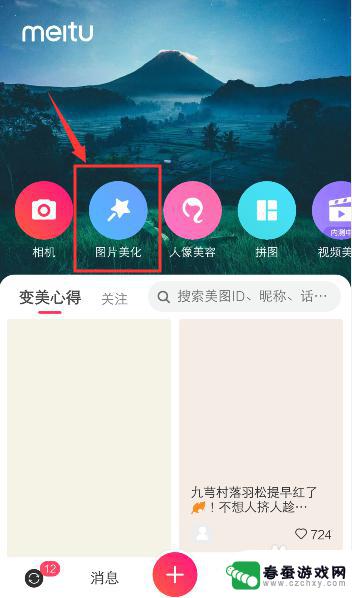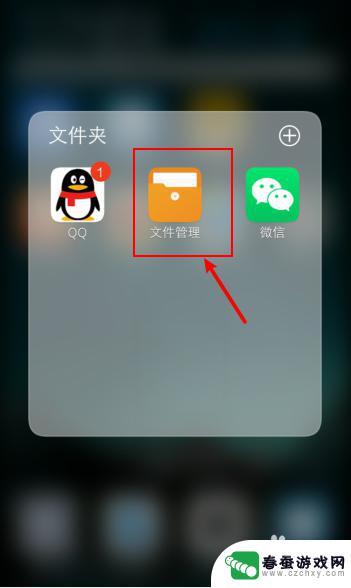苹果手机如何更换图片底色 苹果手机修改照片色调教程
时间:2024-05-13来源:春蚕游戏网
苹果手机作为一款高端智能手机,拥有出色的拍照功能,用户可以通过手机自带的相机拍摄出高清晰度的照片,有时候我们可能会希望对拍摄出的照片进行一些调色处理,比如更换照片的底色或者调整照片的色调,让照片更加个性化。苹果手机如何更换图片底色,或者如何修改照片的色调呢?接下来我们将为大家详细介绍苹果手机修改照片色调的教程。
苹果手机修改照片色调教程
具体步骤:
1.先解锁手机进入苹果手机主界面,在界面找到“照片”点击进入。
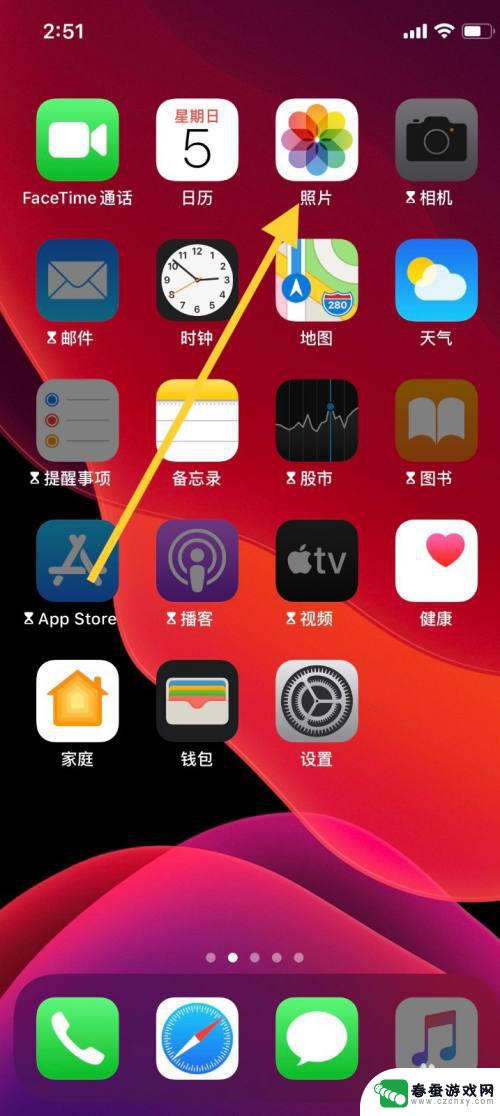
2.进入“照片”界面,选取需要编辑的图片,点击图片。
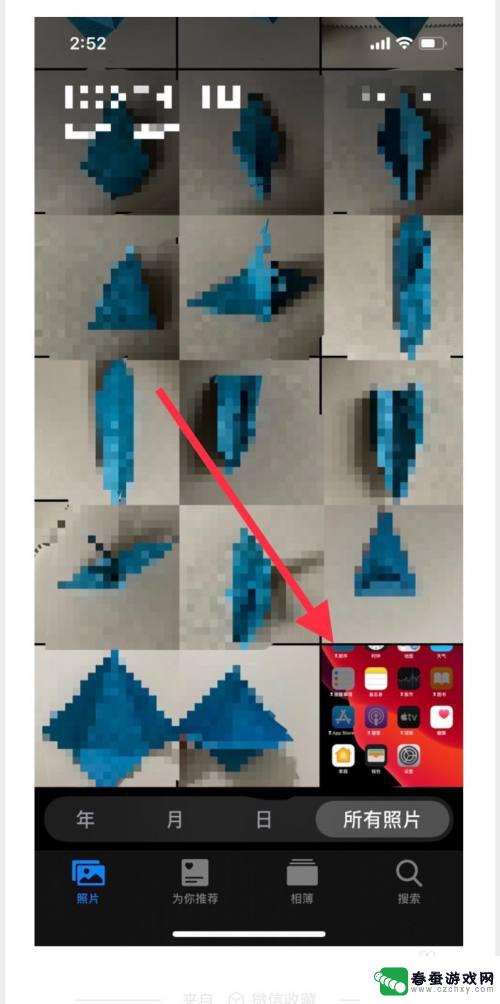
3.点击图片进入界面,点击界面右上角“编辑”进入。
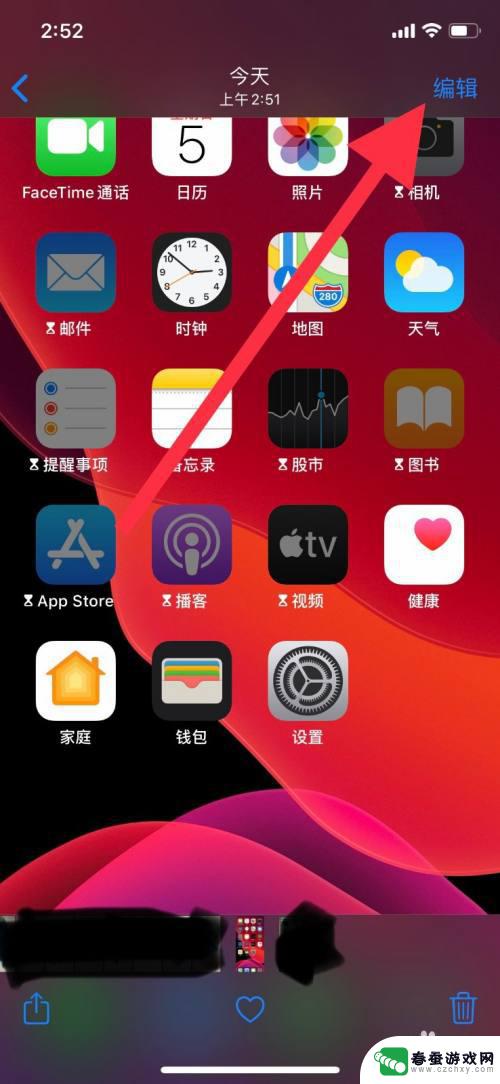
4.进入“编辑”界面,点击低栏向日葵一样的图标,进入调整色调。
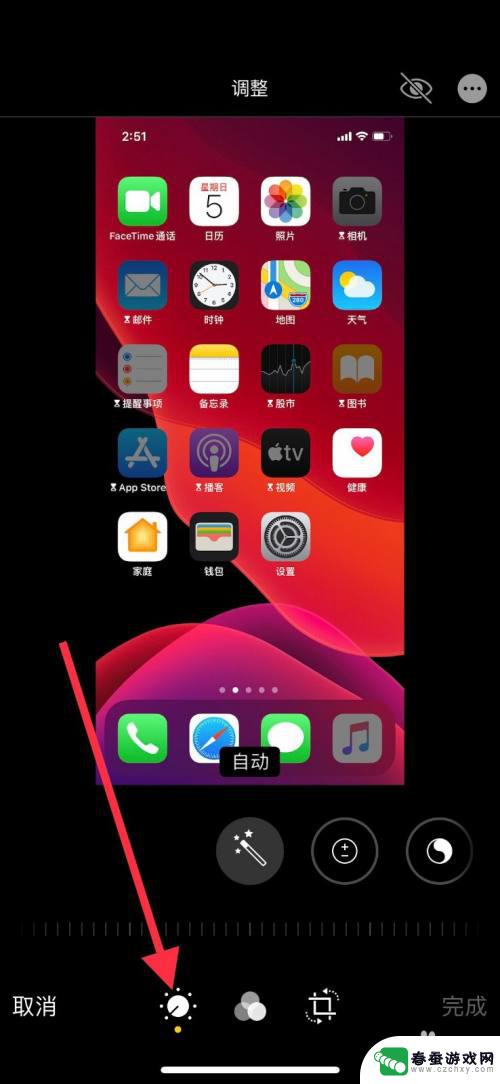
5.把界面类似魔术棒的图标往左移,找到“色调”点击进入图标。
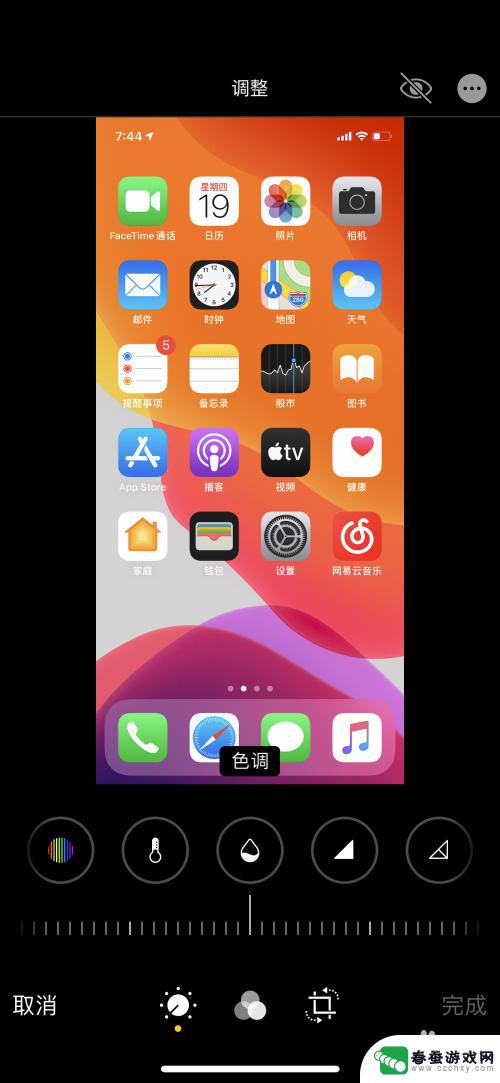
6.点击图标后,把图标下方的调整标尺左右滑动调整照片色调变化程度。滑动至自己认为合适的位置,然后点击右下角“完成”。
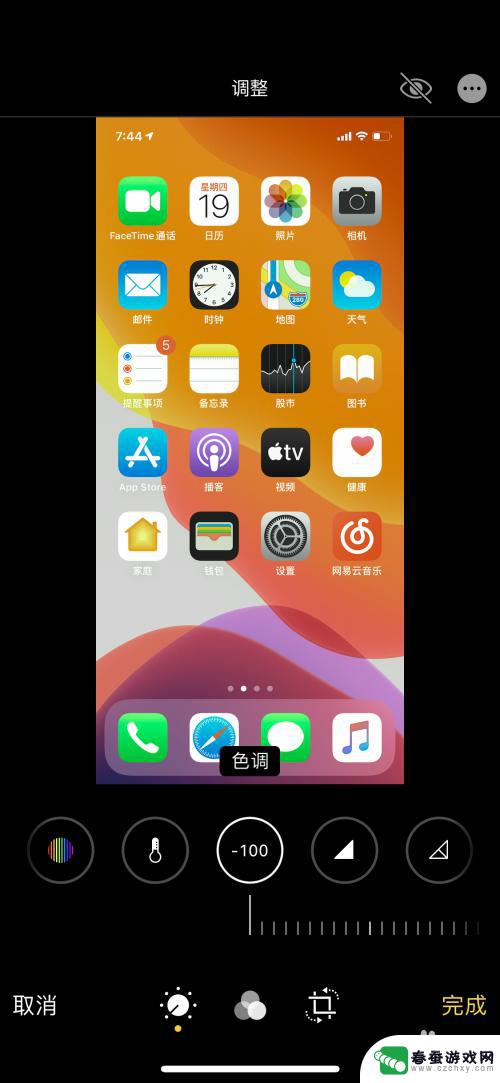
7.点击“完成”退出,图片以调整过后的图片保存。
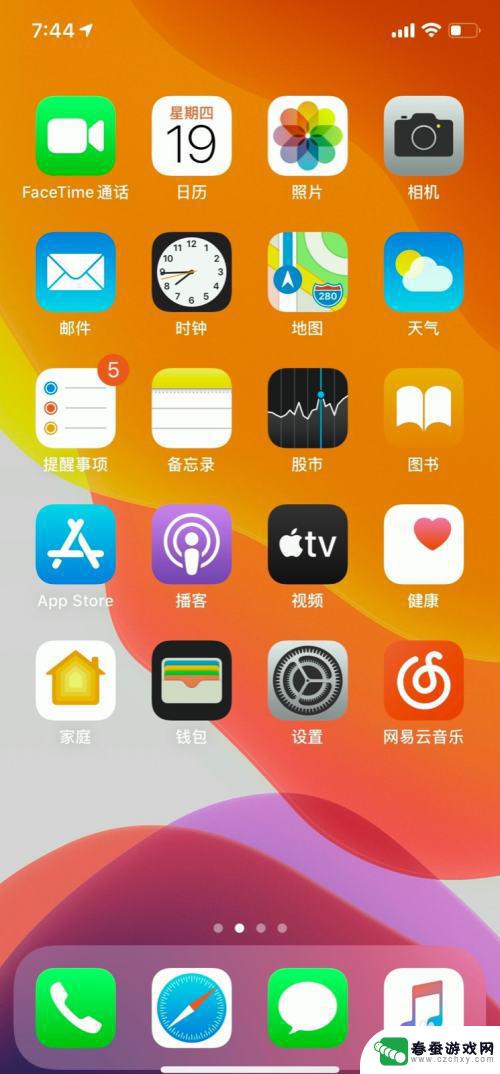
以上就是苹果手机如何更换图片底色的全部内容,如果你遇到相同问题,可以参考本文中介绍的步骤来进行修复,希望对大家有所帮助。