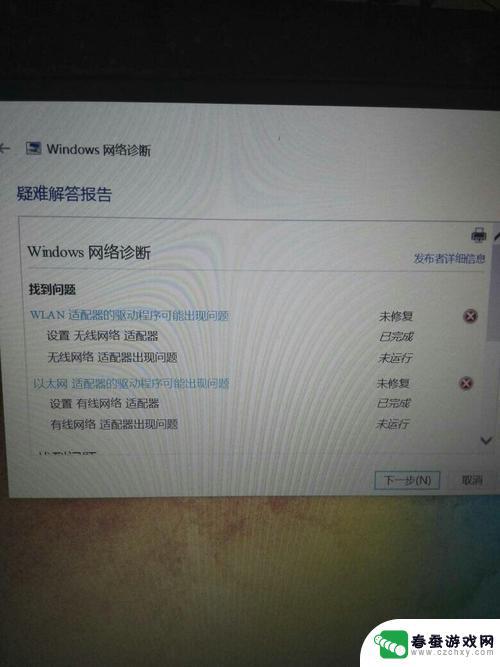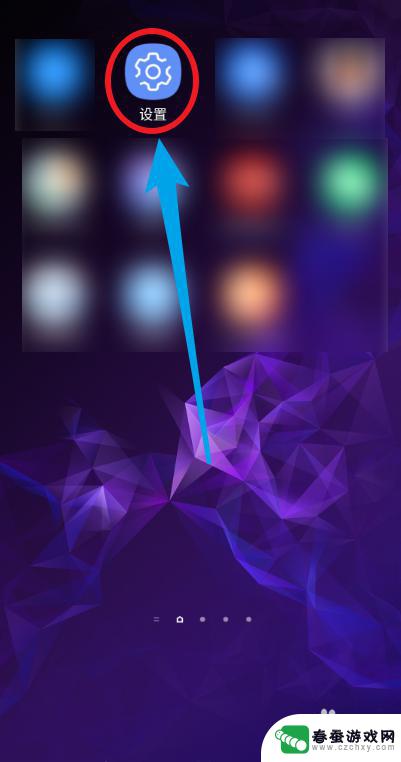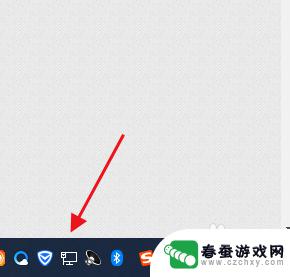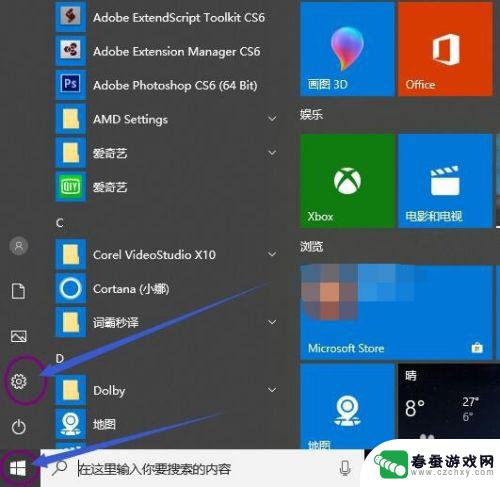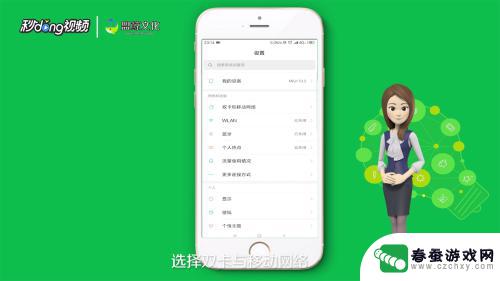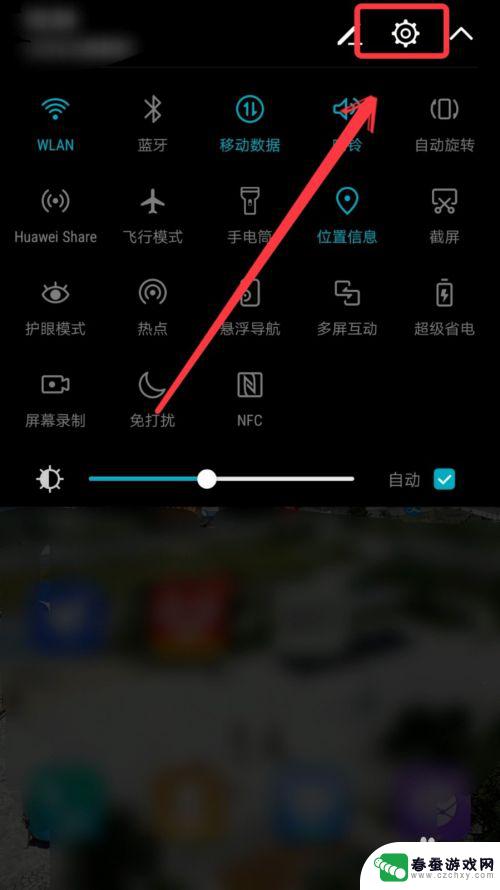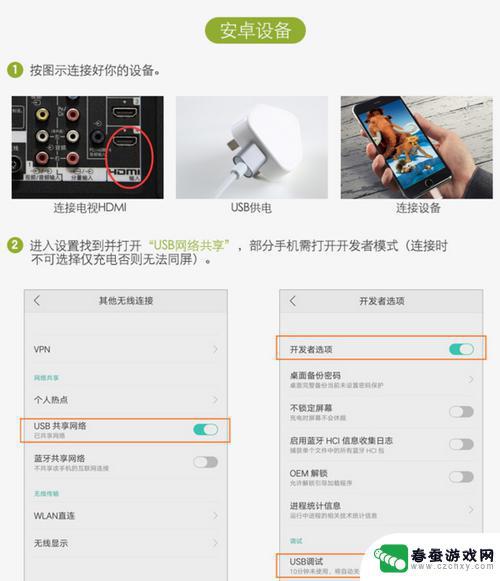电脑上的网络怎么连接wifi 电脑连接无线网络wifi的步骤
在当今数字化时代,电脑已成为我们日常生活中不可或缺的工具之一,而要让电脑能够连接到互联网,无线网络(WiFi)的连接就变得至关重要。通过连接WiFi,我们可以享受到高速、稳定的网络连接,轻松进行各种在线活动。究竟如何在电脑上连接WiFi呢?在本文中我们将详细介绍电脑连接无线网络WiFi的步骤,帮助您轻松完成网络连接的设置。无论是在家中、办公室还是公共场所,通过简单的步骤,您将能够畅快地上网冲浪。接下来让我们一起来了解吧!
电脑连接无线网络wifi的步骤
电脑怎么连接无线网络wifi?
win7系统:
1. 首先双击“计算机”(或其他名称,另一常见名称叫做“我的电脑”);
2. 然后点击“打开控制面板”;
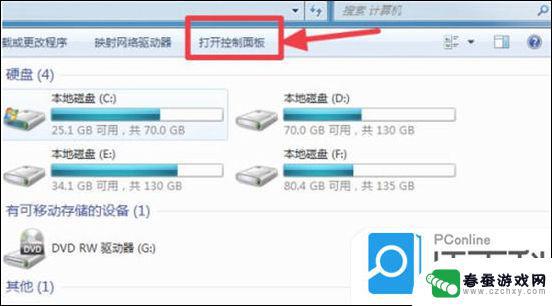
3. 在控制面板中点击“硬件和声音”;
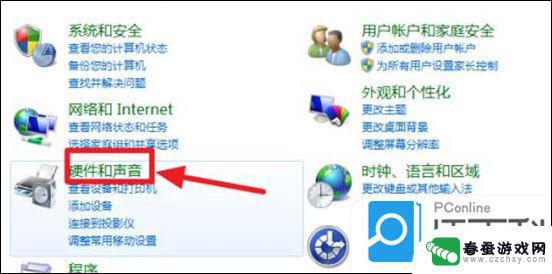
4. 打开“设备管理器”;
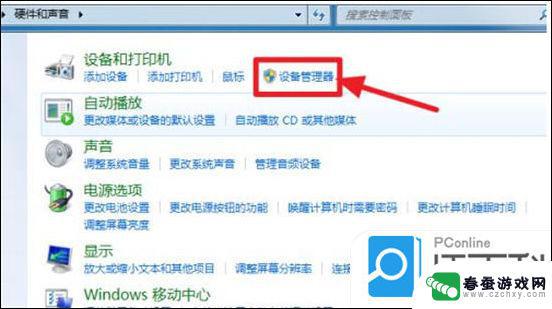
5. “网络适配器”下有一个无线网卡(比如我的Broadcom 802.11n 网络适配器就是一个无线网卡)和一个有线网卡,两者都没有黄色感叹号。说明网卡驱动已经安装,这样我们就可以去连接网络了;(如果有黄色感叹号,那么就得先去装驱动)
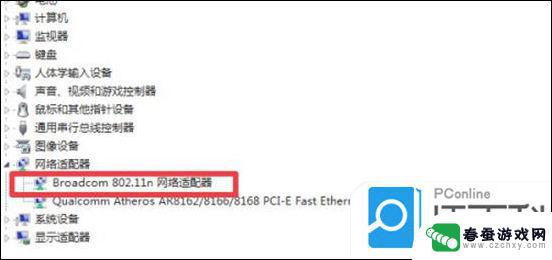
6. 证明有无线网卡并且安装了无线网卡驱动之后,我们点击电脑右下角的网络图标;
7. 选择你要连接的wifi,点击连接;
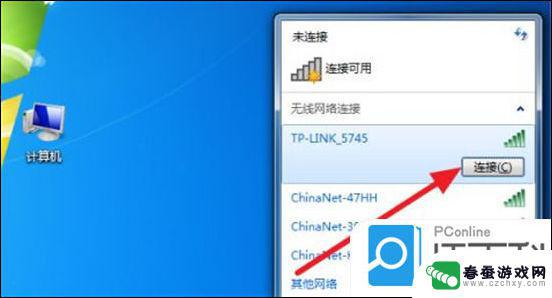
8. 输入正确的密码后可以看到已经连上wifi可以上网了。
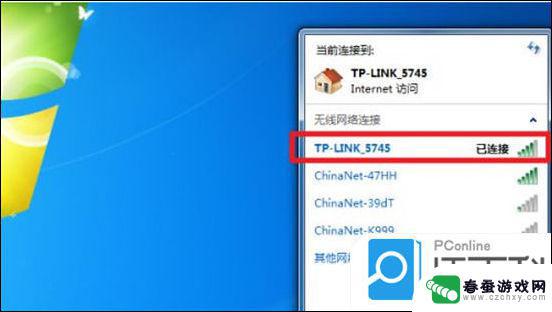
win10系统:
1. 鼠标点击桌面右下角电脑样的图标;
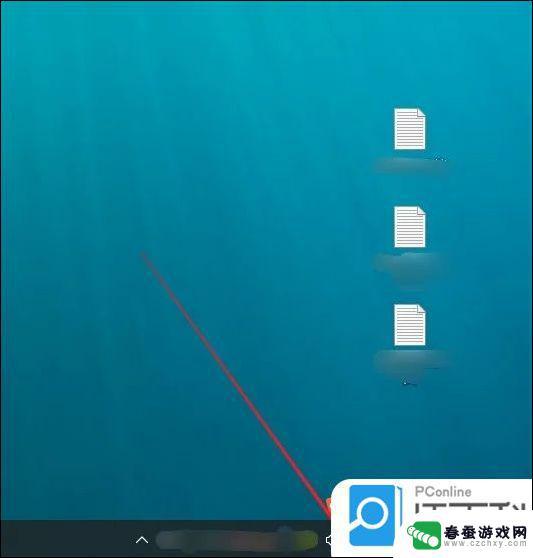
2. 打开图标;
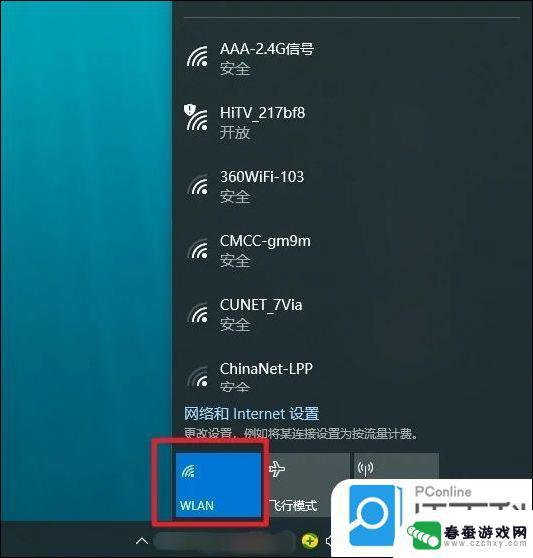
3. 选择你要连接的WIFI;
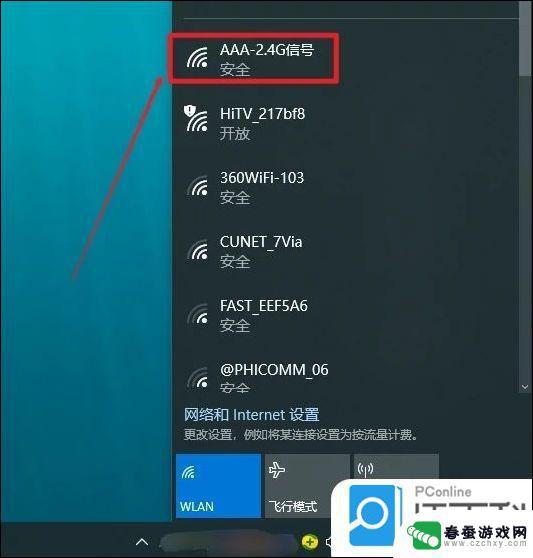
4. 连接;
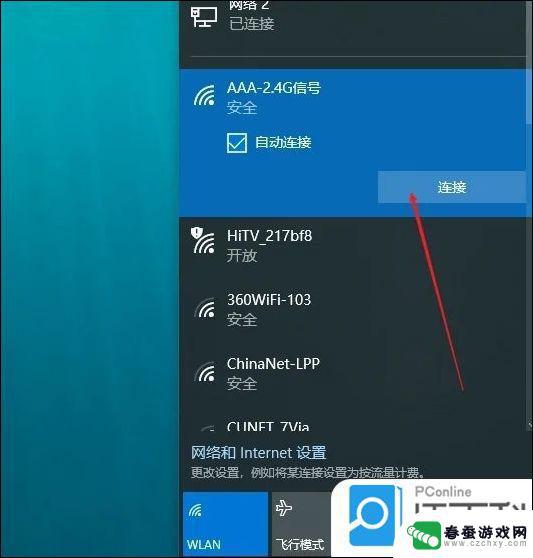
5. 输入密码;
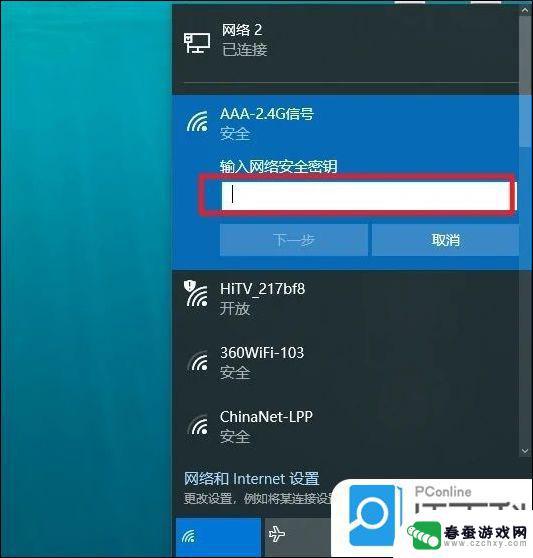
6. 然后点击下一步;
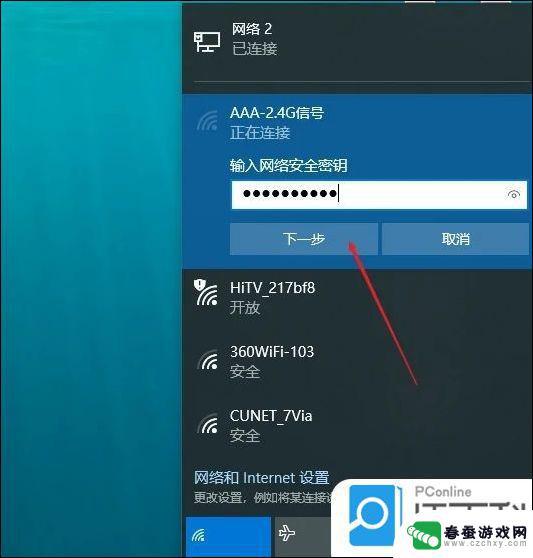
7. 连接WIFI成功。
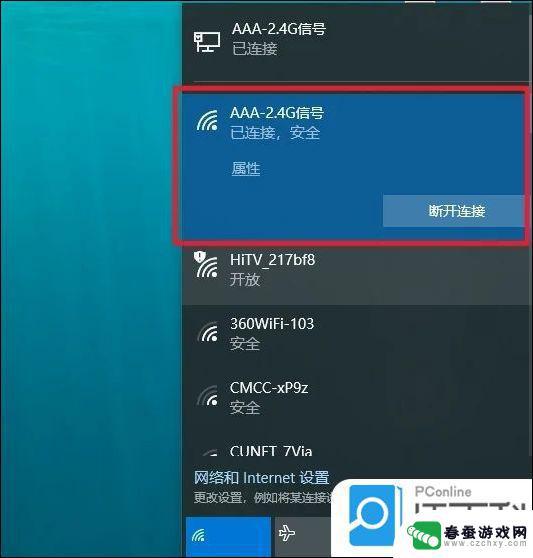
win11系统:
1. 首先我们左键点击右下角任务栏上的“网络”图标,找到“wifi”图标。点击右侧的“小箭头”;
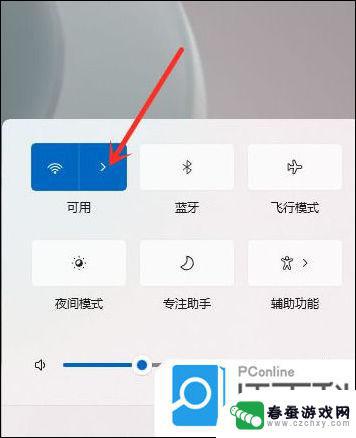
2. 然后选择要连接的wifi;
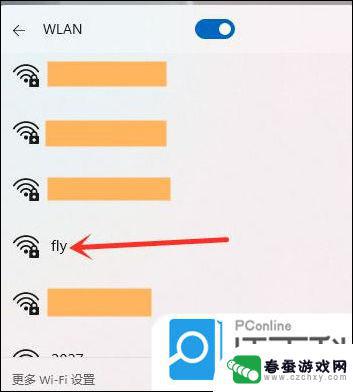
3. 最后点击“连接”按钮;
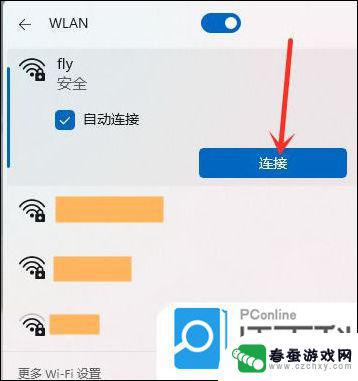
4. 输入wifi密码,点击”下一步“就可以了;
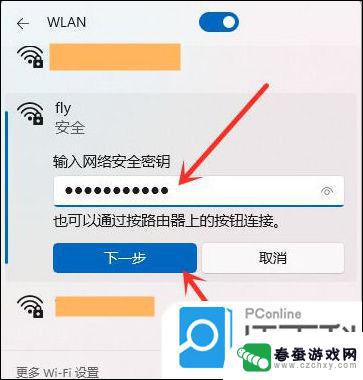
5. 连接好之后我们就可以上网啦。
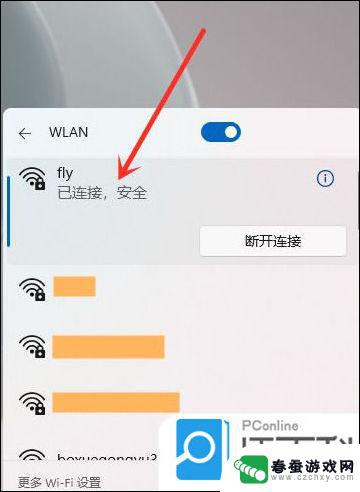
mac系统:
1. 打开系统偏好设置,点击网络;
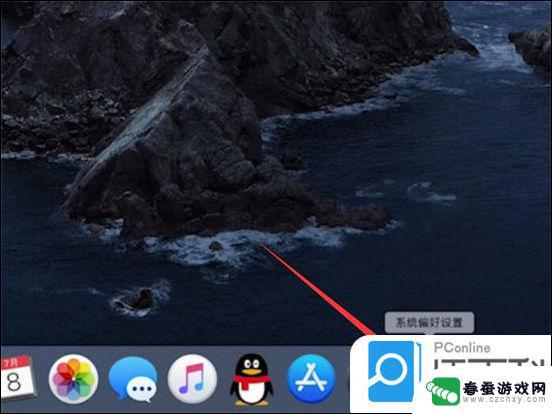
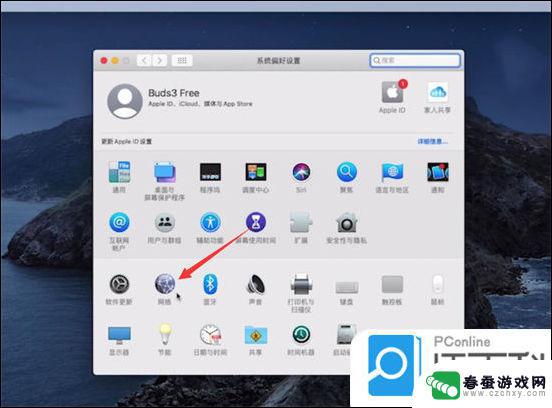
2. 切换到Wi-Fi页面,打开Wi-Fi;
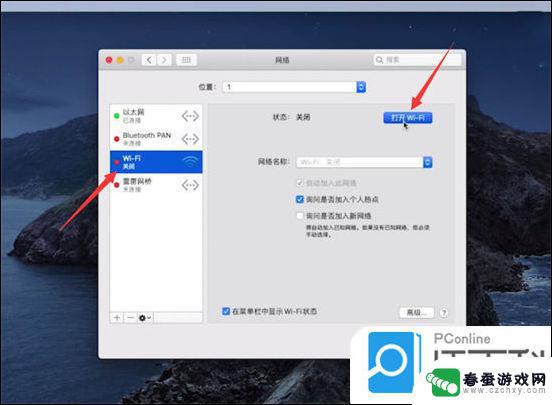
3. 展开wifi选项,选择要连接的wifi;
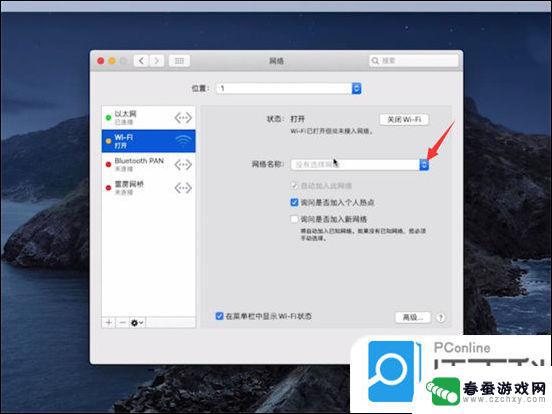
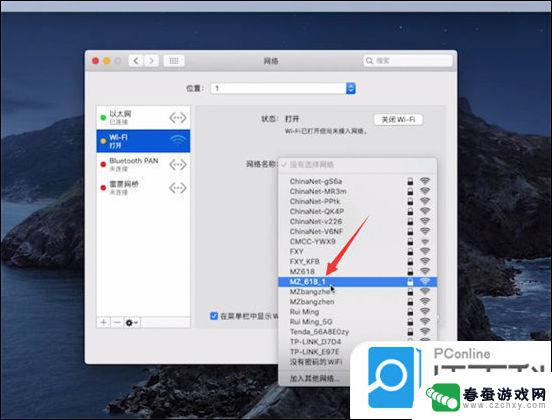
4. 输入WIFI密码,最后点击加入即可。
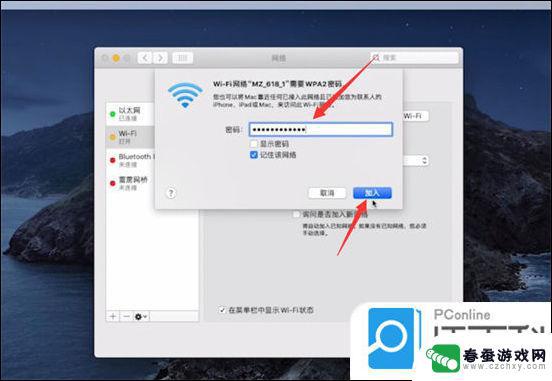
以上就是电脑上连接wifi的全部步骤,如果遇到这种情况,按照以上操作进行解决即可,非常简单快速。