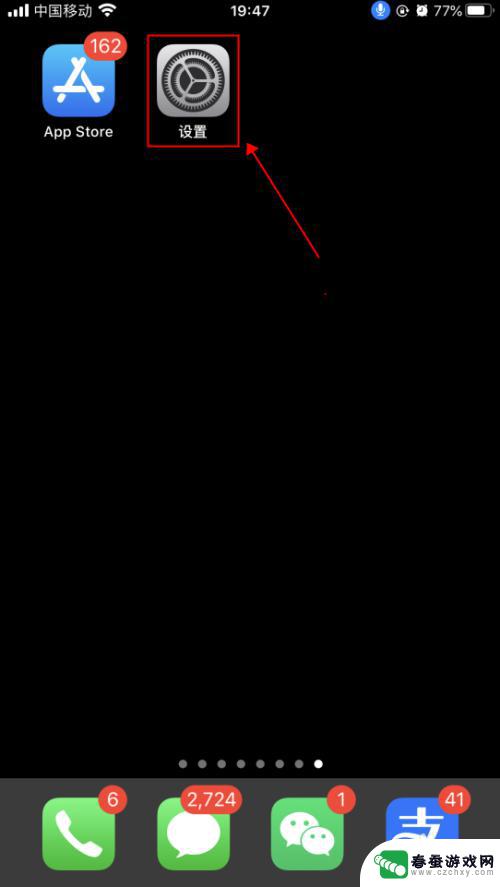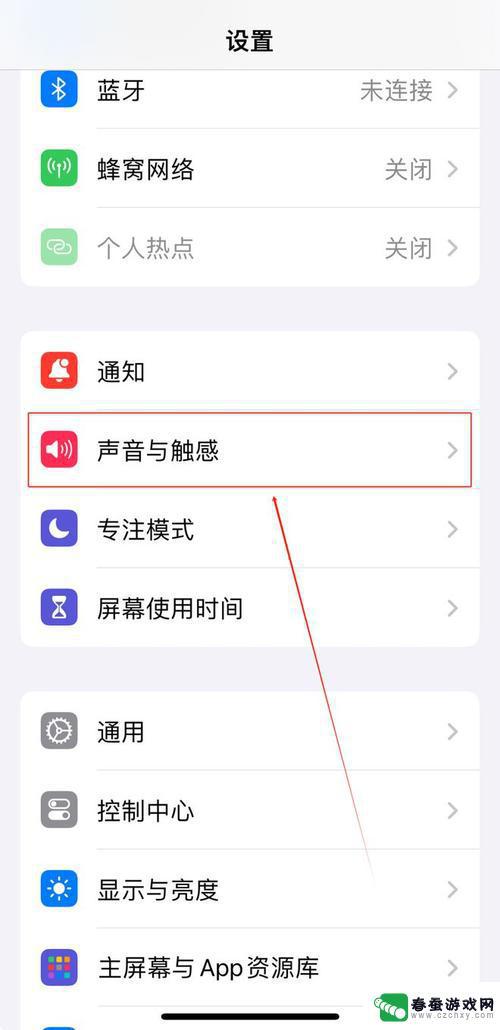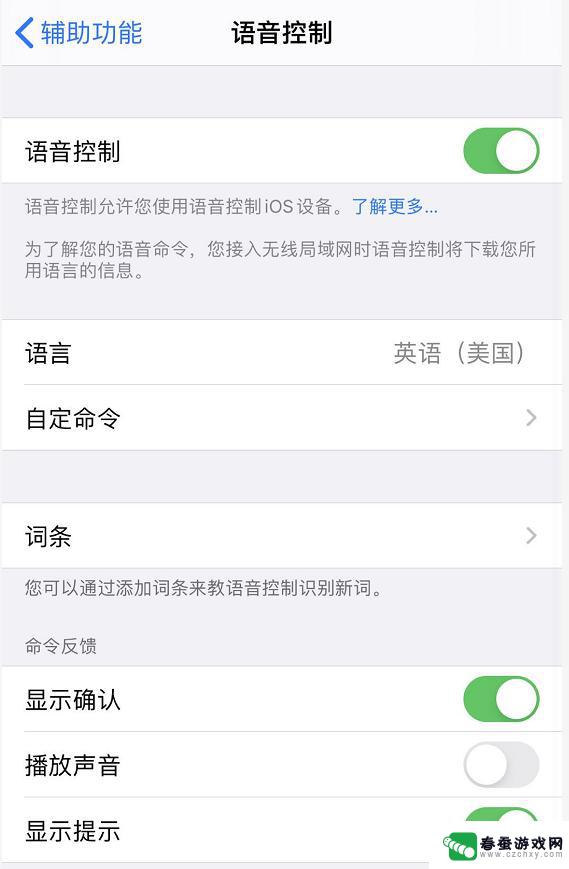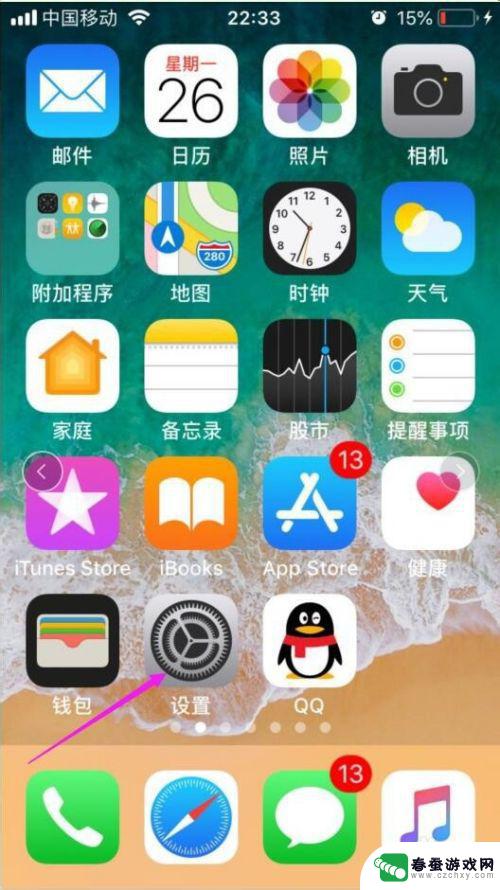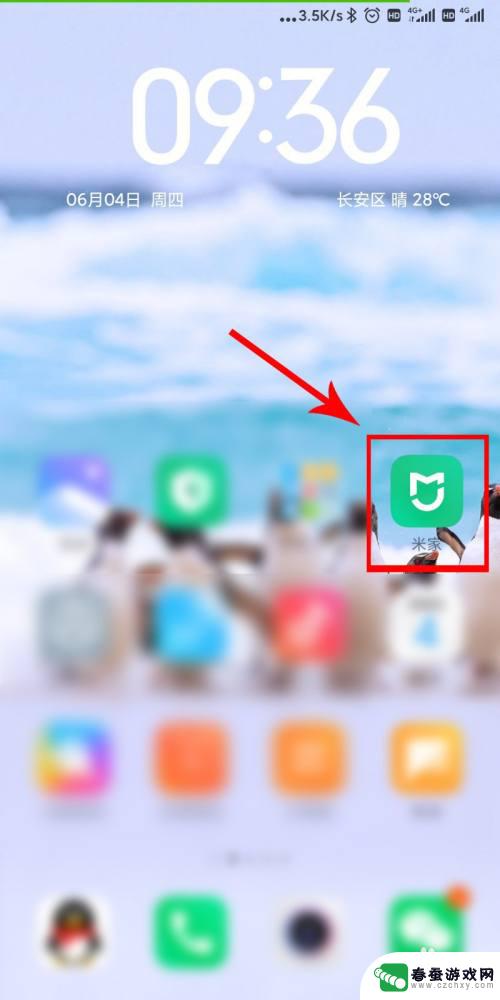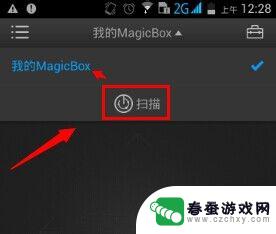手机怎么控制语音 iPhone苹果手机语音控制功能设置方法
时间:2024-06-29来源:春蚕游戏网
在如今信息爆炸的时代,手机已经成为我们生活中不可或缺的工具,而随着科技的不断发展,手机的功能也越来越强大,其中语音控制功能更是让我们的生活变得更加便捷。iPhone苹果手机作为一款领先的智能手机,其语音控制功能更是备受用户青睐。手机怎么控制语音呢?如何设置iPhone苹果手机的语音控制功能呢?接下来就让我们一起来了解一下。
iPhone苹果手机语音控制功能设置方法
具体步骤:
1.打开手机,在手机主屏幕上找到“设置”,点击打开,如下图所示
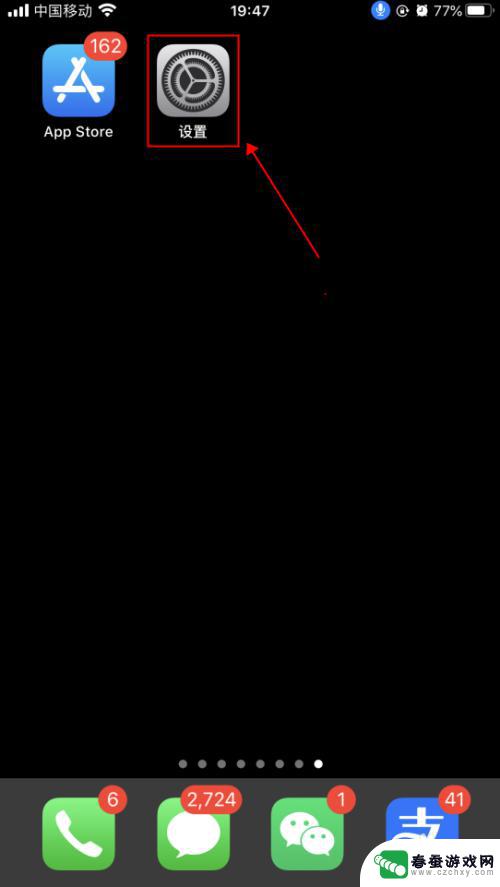
2.在设置界面,点击选择“辅助功能”,如下图所示
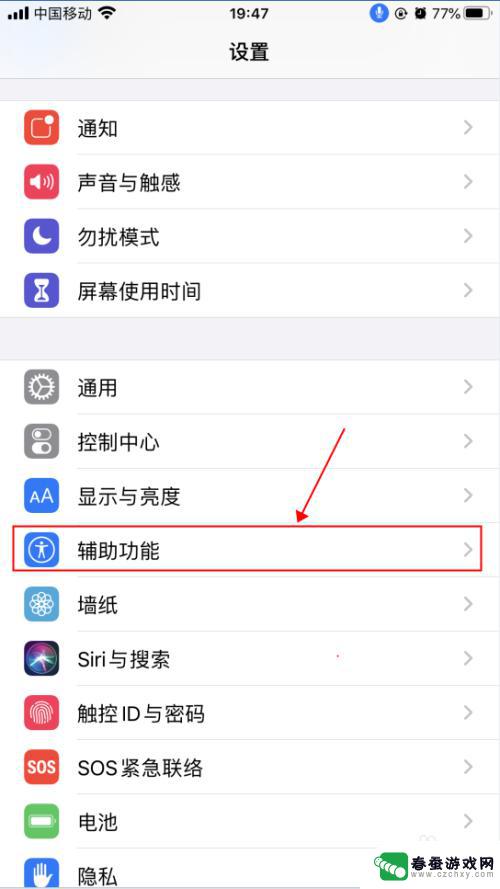
3.在辅助功能界面,点击选择“语音控制”,如下图所示
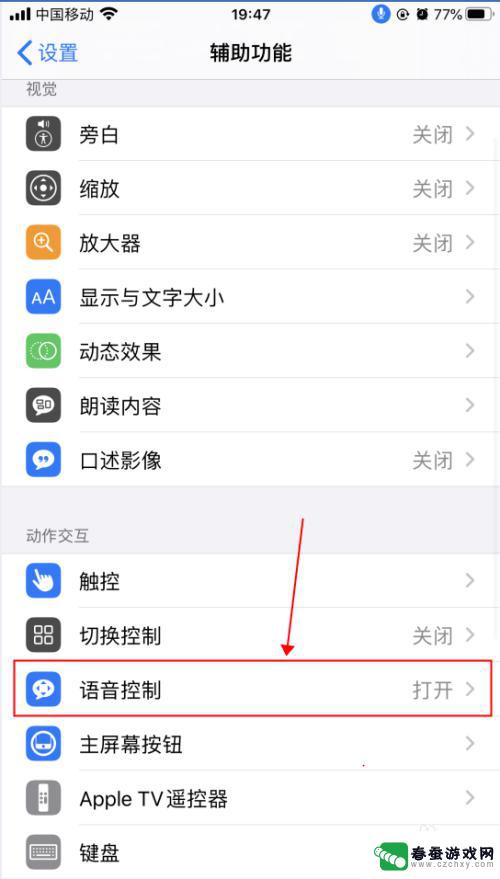
4.在语音控制界面,这里就是麦克风图标控制的界面了。语音控制是可以直接说出语音指令来控制手机的功能,点击“了解更多”,可以了解语音控制的功能和使用,如下图所示
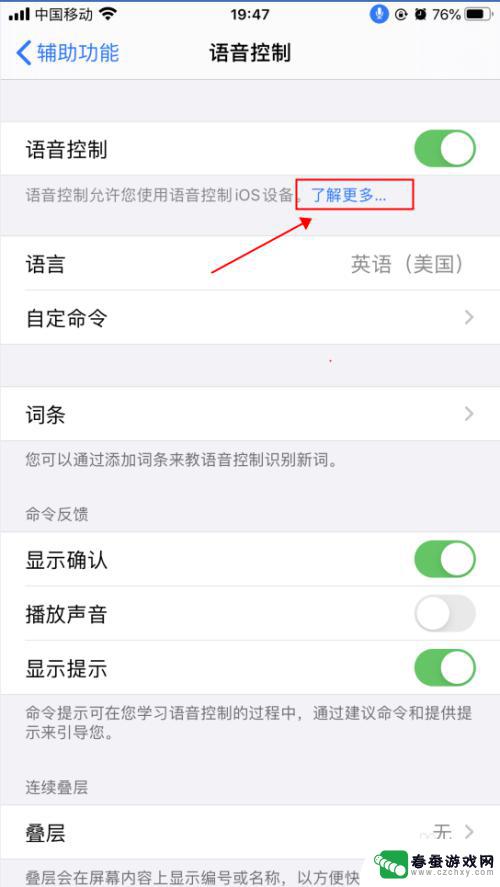
5.在弹出的语音控制导航界面,了解语音控制的基本功能。点击“继续”,了解如何使用语音控制,如何点击“完成”,如下图所示
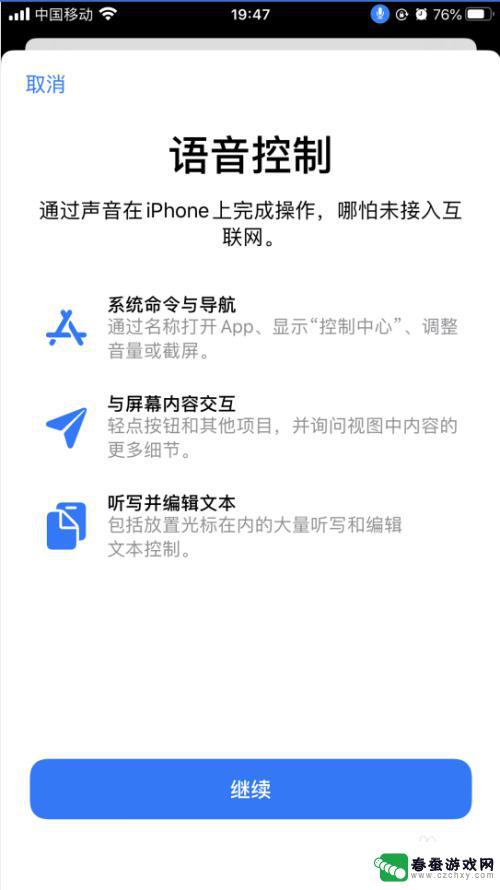
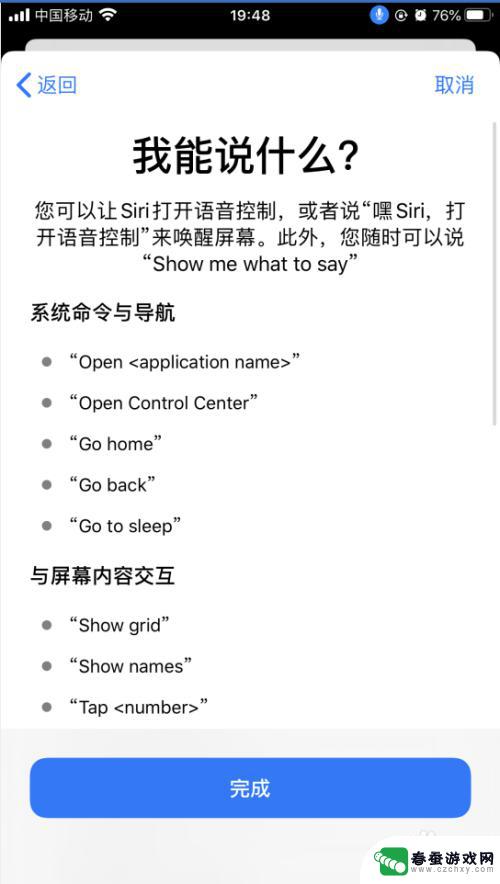
6.返回到语音控制界面,点击“自定命令”,如下图所示
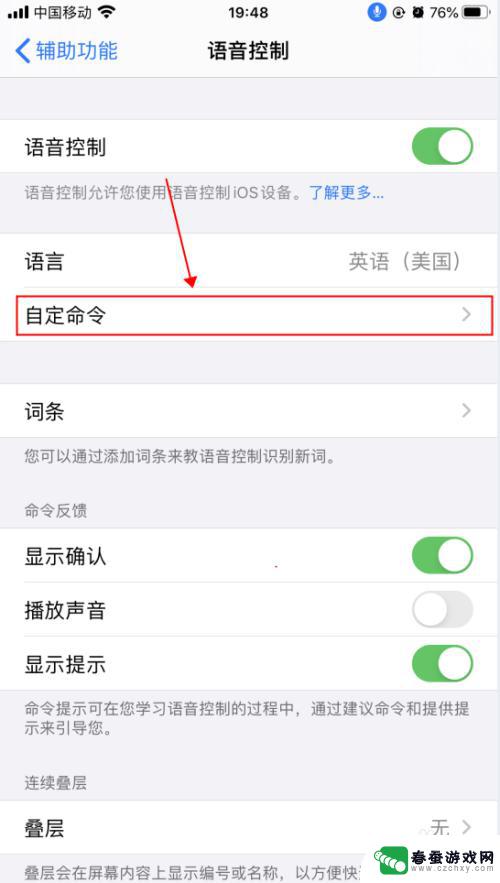
7.在自定界面,可以创建新的命令,也可以修改已有的命令,如下图所示
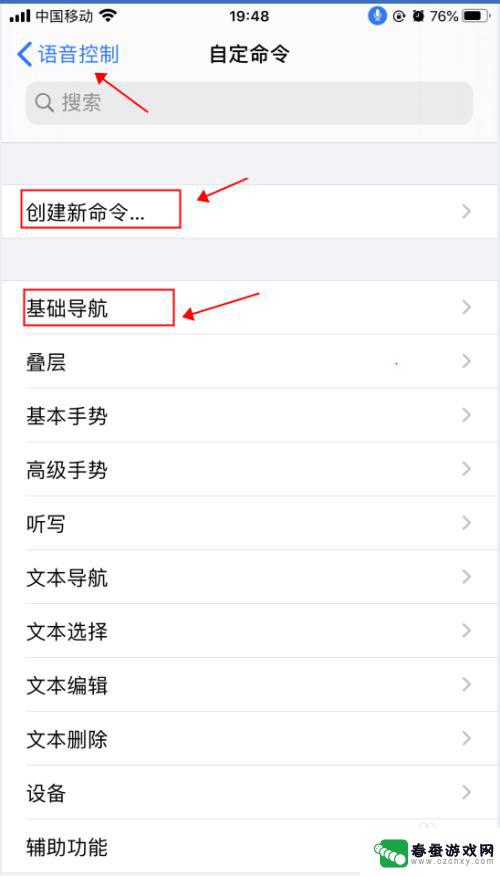
8.返回到语音控制界面,点击“语音控制”右侧的开关。选择关闭状态,则会关闭语音控制功能,随即麦克风的图标也会消失,如下图所示
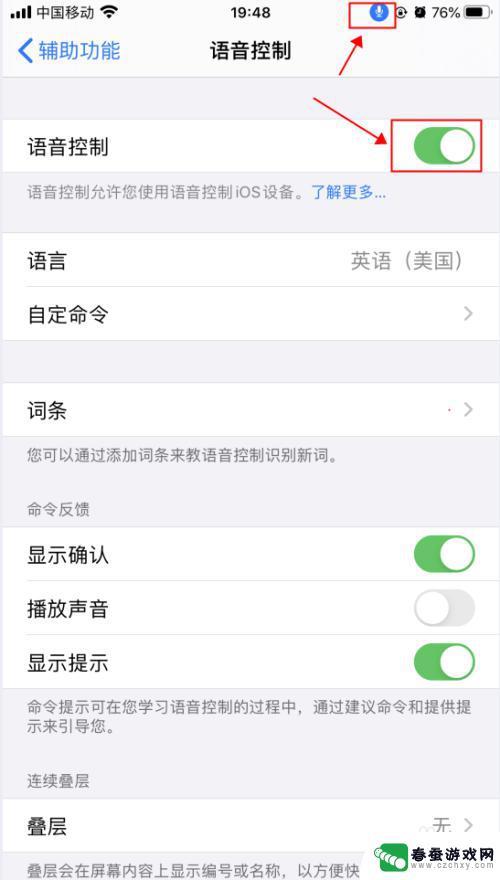
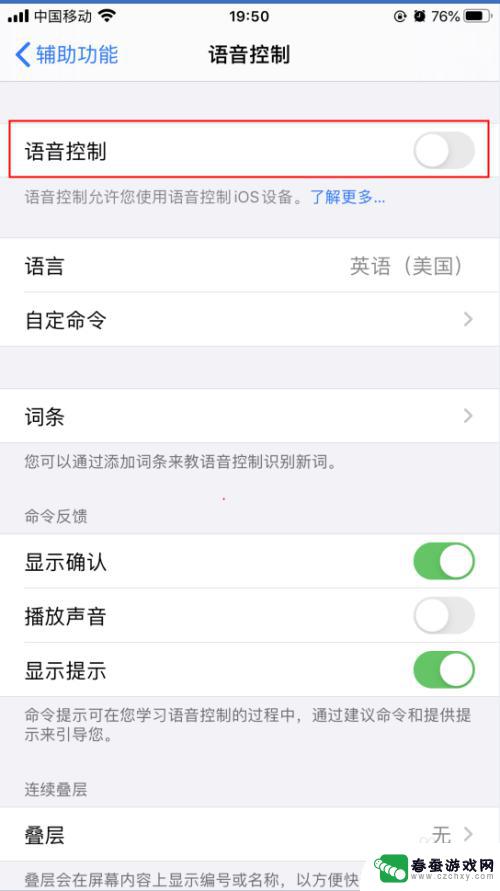
以上就是手机如何控制语音的全部内容,如果遇到这种情况,你可以按照以上步骤解决问题,非常简单快速。