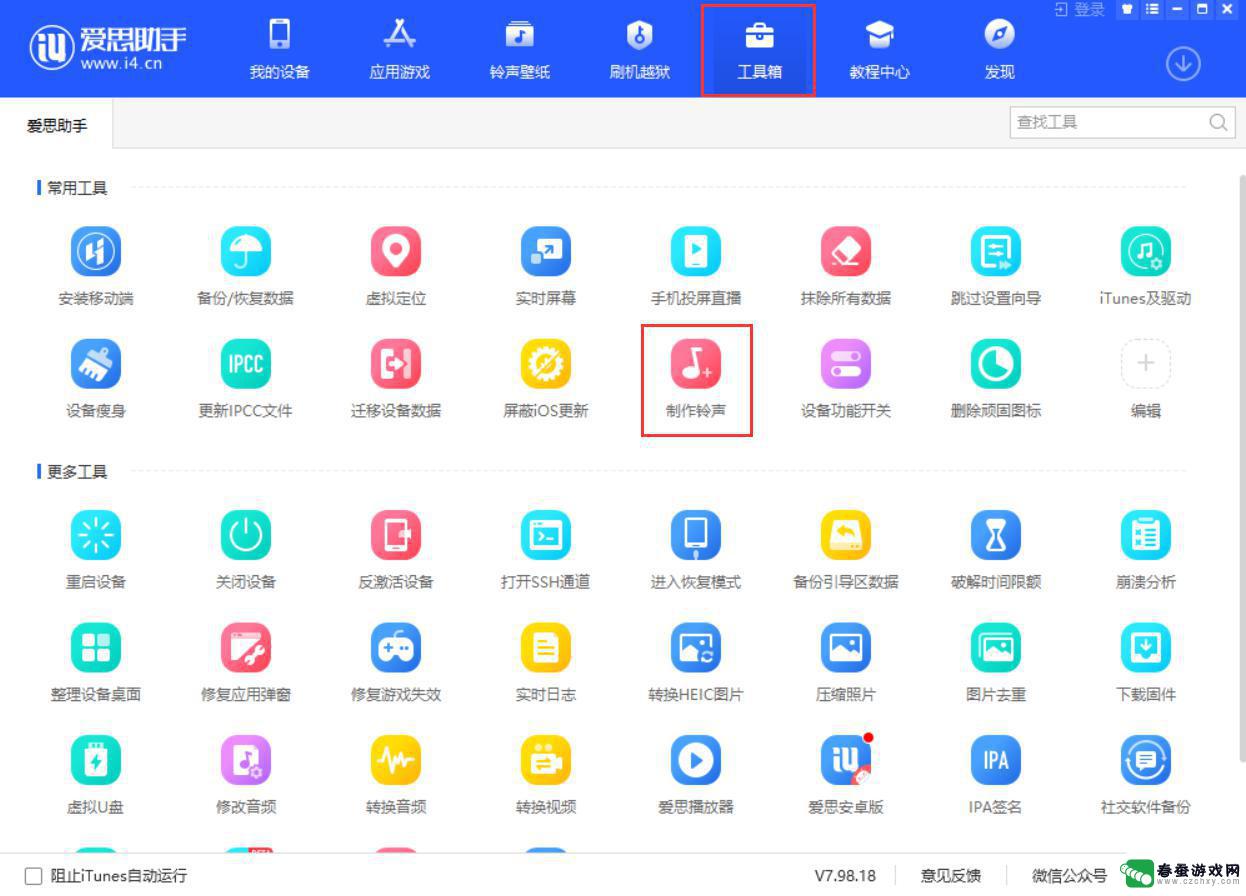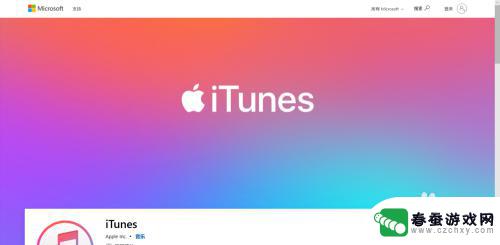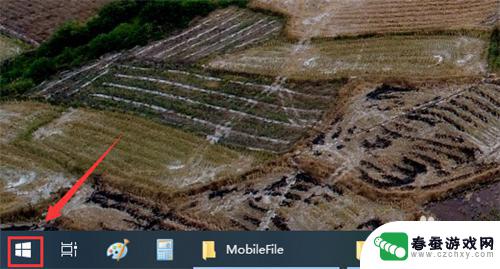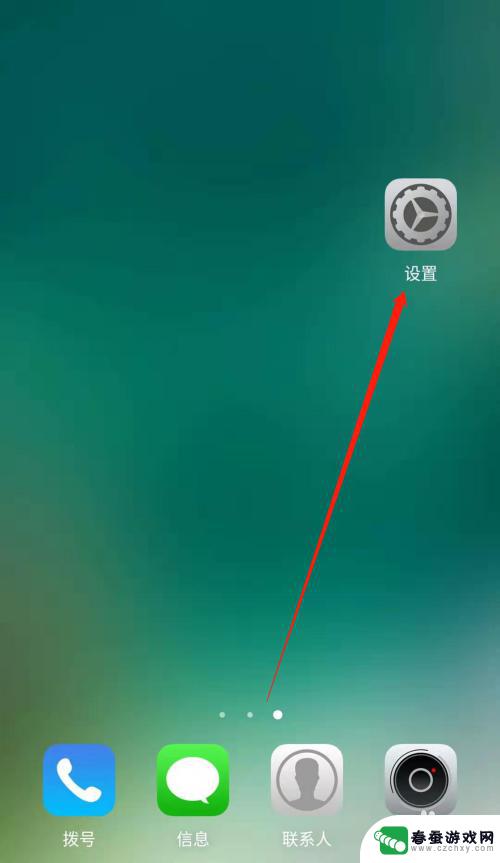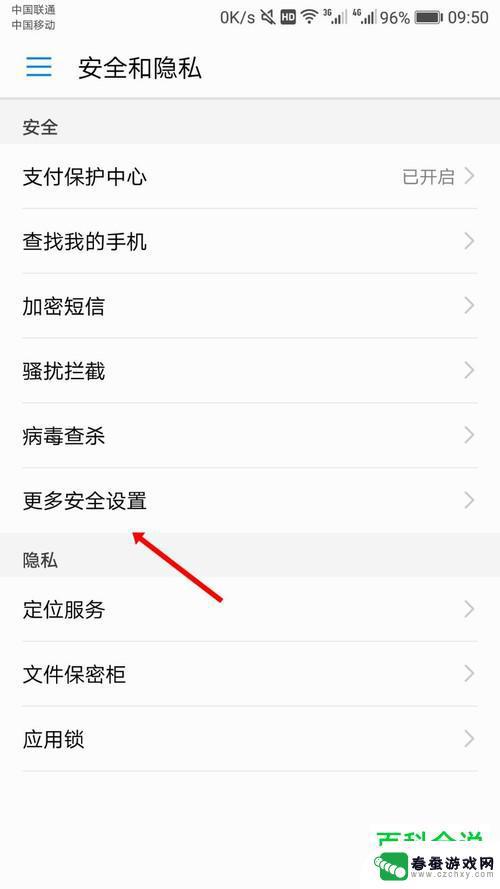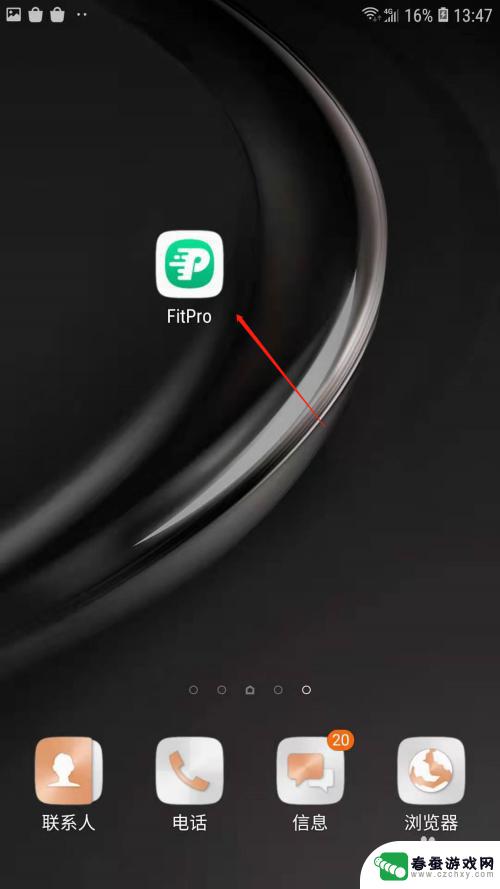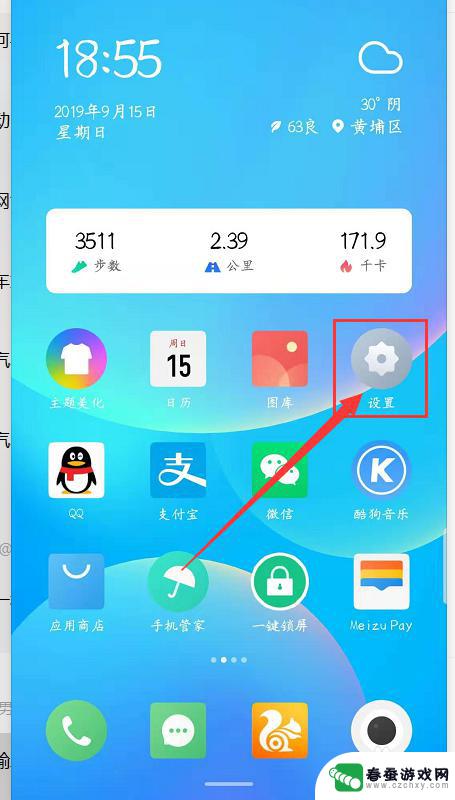如何关闭手机助手连线电脑 win10手机助手禁用和卸载详细教程
在如今移动互联网时代,手机助手软件已经成为我们日常生活中必不可少的工具,有时候我们可能需要关闭手机助手与电脑的连接。对于win10系统的用户来说,禁用和卸载手机助手可能是一件比较困难的事情。本文将详细介绍如何在win10系统上关闭手机助手的连接,以帮助用户更好地管理自己的设备。
win10手机助手禁用和卸载详细教程
步骤如下:
1.首先我们点击Windows10的应用界面,找到Microsoft手机助手。我们能看到只提供安装,却没有删除或卸载Win10手机助手等这些按钮:
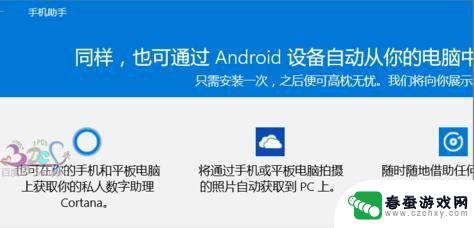
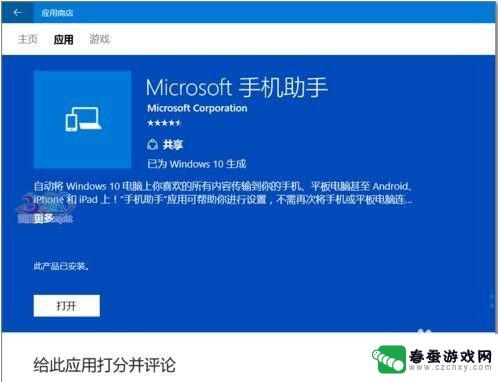
2.在我们电脑连接上手机弹出这个自带的手机助手时,如果要临时关闭Win10手机助手。可以直接同时按快捷组合键ctrl+alt+delete键,调出任务管理器,在任务栏中找到手机助手,点击结束任务即可:
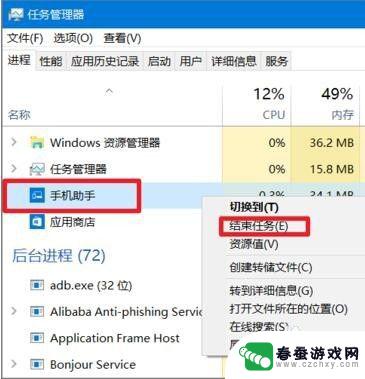
3.第二步的操作仅仅只是临时关闭了,不是卸载和删除了,我们需要的是以后都不要弹出来,要卸载和删除它载删除它,点击左下角的开始图标,如图所示:
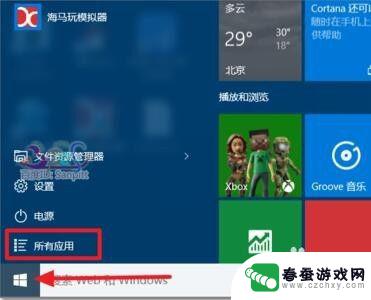
4.在弹出的开始菜单所有应用中,找到 Windows PowerShell 这一项,如下图所示:
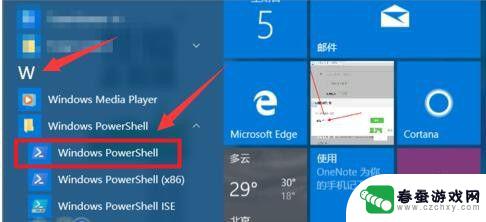
5.然后我们把鼠标放在Windows PowerShell这一项上面右键选择发管理员身份运行:
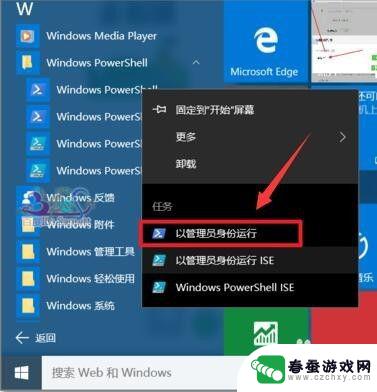
6.右键点击运行之后我们会进入Windows PowerShell界面后,复制下面的命令粘贴在后面然后按回车键执行一下:
Get-AppxPackage *phone* | Remove-AppxPackage
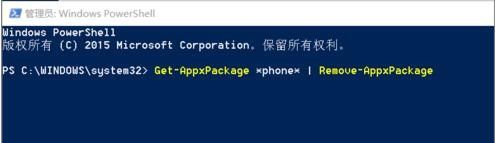
7.回车执行成功后,电脑自带的Win10手机助手就被卸载删除了,以后就不会自动弹出了。
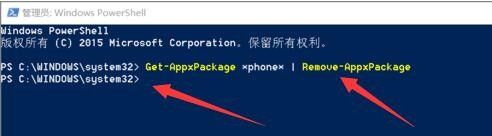
以上就是如何关闭手机助手连线电脑的全部内容,还有不清楚的用户就可以参考一下小编的步骤进行操作,希望能够对大家有所帮助。